BigBlueButton is a video conferencing system that is free and open-source, and is extensively used by schools, colleges, and small enterprises. With its new recording feature, it is the ideal solution for recording conferences. So, if you're looking for a solution to share your audio and video using the browser's built-in support (WebRTC) - BigBlueButton is for you! You may thus need to know how to record BigBlueButton. This post will teach you how to do that using three different approaches, including using inbuilt recording tool, professional meeting recorder and online tool.
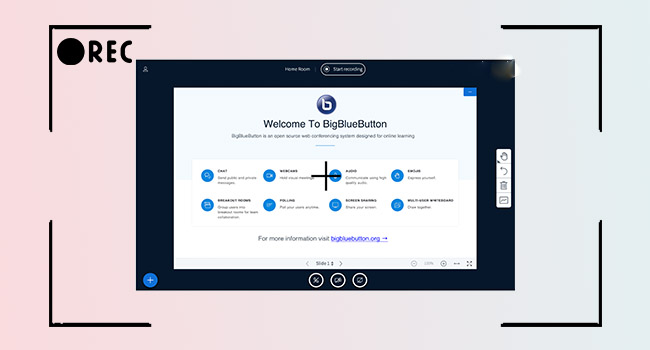
- What Is BigBlueButton?
- Tip 1. Record with Inbuilt Tool as Moderator - with Permission
- Tip 2. Record with Meeting Recorder as Participant - without Permission
- Tip 3. Record with Online Tool as Participant - without Permission
- FAQs about BigBlueButton
What Is BigBlueButton?
BigBlueButton is a free web conferencing application for GNU and Linux servers that can be installed on any computer. Teachers may instruct pupils who are located in different locations over the Internet using this app. The real-time sharing of video, music, slideshow, chat, and screen through BigBlueButton is convenient. What's more, you can record a BigBlueButton session for later replay or offline playback.
Tip 1. How to Record on BigBlueButton as Moderator
It is possible to record a session directly using BigBlueButton. Turn on the recording option for your meeting or activity. It's important to remember that you must still click the record button to record on BigBlueButton. BigBlueButton does not provide an automatic recording feature.
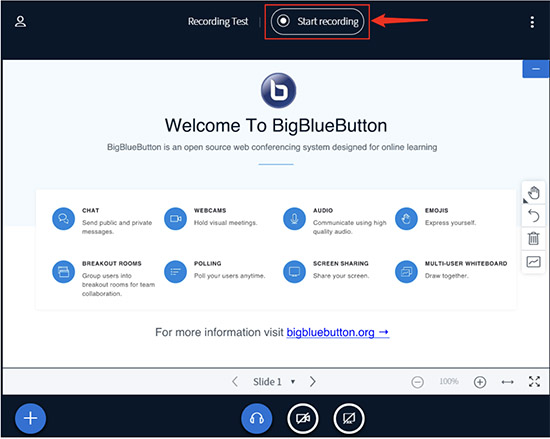
- Step 1: To record in the BigBlueButton live session, choose Start recording from the menu. This option may be found at the top of the page, near the center.
- Step 2: To confirm, choose Yes from the pop-up Start recording message that appears.
- Step 3: Notice how the red Record button at the top of the screen changes. A timer will keep track of how many minutes the BigBlueButton video is being recorded for you.
- Step 4: To stop the BigBlueButton recording, click the red symbol in the same location.
- Step 5: After that, you must wait the same length of time as the BigBlueButton complete session before you can see the movie. The BigBlueButton sessions are scheduled to last roughly 9 hours in length.
Tip 2. Record BigBlueButton Secretly as Participant
Joyoshare VidiKit - Screen Recorder is the perfect choice for folks who wish to capture what is happening on their screen while gaming or studying. This sophisticated video editor, or maybe a better way to put it, a complete bundle of editing, recording, cutting, and merging, is the one-stop solution for recording movies and audios in one place. Joyoshare VidiKit can capture sound from system and mic. Also, you are allowed to change codec, quality, resolution, and more to make the content more targeted. If you seek software that will allow you to record your games easily, this is the finest recorder available.

- Easily capture sound from mic and system
- Record both the screen and the audio simultaneously without a drop in quality
- Record meeting from Zoom, Google Meet, Skype and more with specified area
- Preview and edit meeting recordings with inbuilt editor and media player
- Add watermark and create recording task within several steps
Step 1Run BigBlueButton recording tool
Before you begin, you must first download and install Joyoshare VidiKit for Windows or Mac on your computer and choose Record - Screen Recorder after you launch this tool.

Step 2Confirm recording settings
You may start configuring settings by selecting "Options" from the drop-down menu in the bottom right. Here, you are entitled to change format, codec, quality, channel, sample rate, and many more. Also, it allows you to add watermark, create recording task, customize pointer effect, etc.

Step 3Choose the recording area
The "+" symbol will be shown on the Capture Area panel. As soon as you click on this button, the recording window will appear on your screen to let you customize recording region as you want. Alternatively, click the inverted triangle to choose standard recording area.

Step 4Record BigBlueButton without permission
When you begin recording after starting a BigBlueButton meeting, you must press the REC button to begin the recording. It can capture high-quality movies, and you can also take screenshots at any moment by clicking on the appropriate buttons. Simply edit and preview the recorded meeting video in the History Window.

Tip 3. Start BBB Recording Online
A free online Screen Capture is the most effective tool for capturing a screen in seconds with just a few clicks. If all you need is a basic screen recorder to capture your meeting room for free, Screen Capture is a good choice. With this web-based recorder, you may enjoy recording any movies and sounds from your computer's screen without having to download or install any software on your machine. Following is a quick procedure to record your BigBlueButton session.
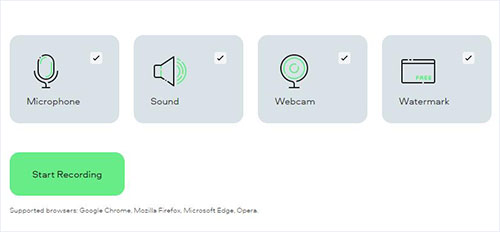
- Step 1: After launching the website, click on the Start Recording option.
- Step 2: Select the Screen Windows you want to capture and click on Share.
- Step 3: You can record as much as you want and then click on the Stop Recording option to end the recording.
- Step 4: When you are done with the recording, click on the Download button to export the video.
FAQs about BigBlueButton
Q1. How to Access BigBlueButton Recording?
A: Your BigBlueButton meeting link may be accessed by clicking on it. Your BBB room's past recordings are listed under Recent Recordings.
Q2. How to Save Recording in BigBlueButton?
A: To download a recording, locate it in the Recordings column and click the video button next to it. A new browser window will appear with the video you've chosen. Use the "Pop-up Menu" by right-clicking on your recording and selecting "Save video as" from the drop-down menu.
Q3. How Do I Record BigBlueButton in Canvas?
A: If you are a moderator, you can enable recording for your conference when you start a conference. Meanwhile, you should click the Start Recording button.
Q4. Why My BigBlueButton Recording Is Not Available for Viewing?
A: If the conference is being recorded, it must have begun with the option to record enabled. It won't impact if the teacher activates this checkbox while the conference is in progress. For the conference to be recorded, a moderator must have hit the Start/Resume Recording button at least once.
Conclusion
BigBlueButton allows you to share high-quality video, music, and screen content directly from your web browser, including Chrome, Firefox, Safari, etc. It may take advantage of the built-in support for web real-time communication libraries provided by the browser. You may find instructions on how to record BigBlueButton in this blog article. If you have any more queries, please do not hesitate to contact us. Joyoshare VidiKit is the greatest video recorder available, and it can be used on both Windows and Mac computers, and it will certainly capture audio.




