
iMovie for iOS and macOS is an amazing video editing app for people all around the world. When record video in iMovie using the camera built into the Apple devices or import a video to edit in iMovie, you may want to add a voiceover at the same time to make your videos more engaging. Hopefully, this instructional article will provide the most detailed yet very easy-to-understand guide to teach you how to record a voiceover on iMovie directly. If you are upset by the issue that iMovie won't record voiceover or wonder how to add sound to your iMovie project, you can also find the best solutions.
- Part 1. Record Voiceover in iMovie
- Part 2. Why iMovie Won't Record a Voiceover
- Part 3. Record Voiceover in iMovie Alternative
- Part 4. Tips to Add Music and Sound Effects in iMovie
Part 1. How to Record Voiceover in iMovie
-
Step 1 Position Where to Begin
First of all, open your video in the iMovie app on your Mac. Next, scroll the timeline to position the playhead (the white vertical line) where you want the voiceover to appear. After that, please click the "Record Voiceover" microphone button below the viewer or navigate to Window > Record Voiceover from the menu bar.
Note: The viewer is the area in iMovie where your videos in the timeline or in the browser are displayed.
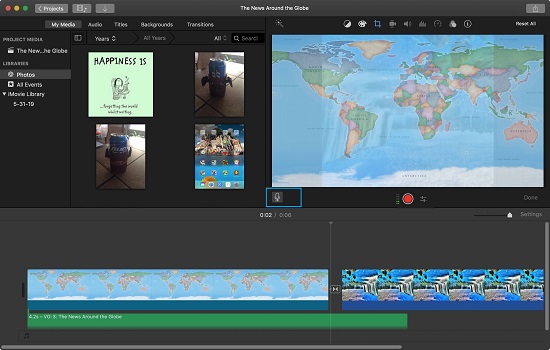
-
Step 2 Adjust Audio Recording Settings
You are allowed to adjust a few settings before start the recording. Tap the Voiceover Options button that is to the right of the red circle Record button. You will be able to change the input device, adjust the input level of the microphone, mute sound from other clips while recording, etc.
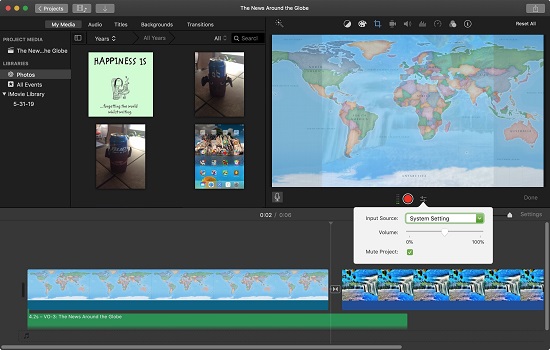
-
Step 3 Make iMovie Record Voiceover
When you are ready to begin, you can press the red circle Record button. You are also capable of monitoring the audio levels using the audio meter to the left of the Record button. When you finish, click the Record button again or press you Space key. Finally, your voiceover will show up as another clip in the timeline, above the background music and with a "VO" mark at the beginning.
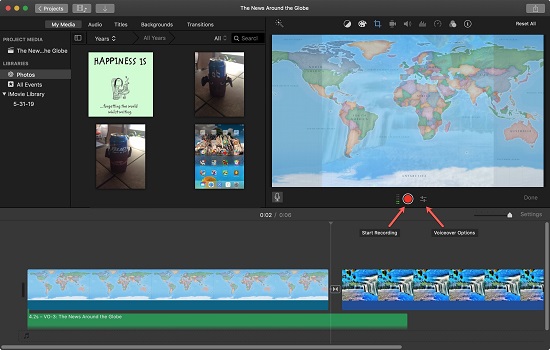
Part 2. Why Voiceover Not Work in iMovie
It is often the case that iMovie won't record voiceover sometimes. Under such circumstances, there are a few things you need to check, like whether the microphone you are speaking to can be recognized by iMovie, if the timeline volume is muted, whether you have added any incompatible third-party plugins to your iMovie app, etc. Moreover, this issue may have something to do with the default settings of your computer system.
Therefore, many possible troubleshooting solutions include:
a. Disable third-party plugins temporarily to see if the Voiceover feature can function normally.
b. To test if your microphone can be recognized by iMovie, click the microphone icon in iMovie, hit on the "Record from" to select either "Built-in microphone" or USB microphone, and speak into the microphone to check whether the bars light up with green lights.
c. Open the timeline view and check all the three check boxes located beneath the sound icon.
d. Set your computer's system preferences to "built-in".
e. Delete the preference file named "com.apple.iMovieapp.plist." from your "Preferences" on the "Home" folder and check whether this could be the cause.
Part 3. How to Record Voiceover on iMovie Alternative
Joyoshare VidiKit - Screen Recorder is highly recommended here to help you add a voiceover much more smoothly. Thanks to its screen recording feature, it is the best tool to record a voiceover, especially for beginners who want to create instructional videos, record video calls on Skype and FaceTime, make game videos with commentary, etc. More importantly, you are able to select a capturing area in any size to record any onscreen activities in extreme high quality without time limitations, watermarks, and latency.

- Edit the ID3 tags of audio recordings
- Support a variety of video and audio formats
- Record microphone from different input devices
- Extra advanced features such as trim, schedule recording tasks
- Mute system audio optionally while recording a voiceover
- Record a voiceover for video on Windows and Mac
Step 1 Run Screen Recorder for Mac in VidiKit
Launch the official Mac version of Joyoshare VidiKit, open its Screen Recorder and select a recording mode. You can choose either "Record audio" to only create a voiceover or "Record video and audio" to make a voiceover for your ongoing video.

Step 2 Set your audio preference
Press the "Microphone Audio On" button on the main screen and turn off the "System Audio" if necessary. Tap the small triangle icon below the microphone icon to pick up your wanted input device and change the volume to a suitable value. You can furtherly click on the "Options" gear icon to set output format or schedule your recording.

Step 3 Record a voiceover on Mac screen
Click the "REC" button to begin recording a voiceover, during which you can trim the audio or pause to skip unwanted voice section. You're also allowed to capture a on-screen video and make a voiceover for it at the same time.

Step 4 Save finished voiceover
When you've done dubbing for your video or create an independent voiceover, you can save it with "Stop" button. A pop-up "History" window will show a list with all audios and videos, from which you can play, rename, trim and edit the ID3 tags info easily.

Tips: How to Add Music/Sound Effects to iMovie on iOS and Mac
iMovie allows you to add a variety of audio files in MP3, WAV, or AIFF to your project, such as built-in soundtrack music, songs you've downloaded to your device, etc.
1 Add music to iMovie on iPhone, iPad, or iPod touch
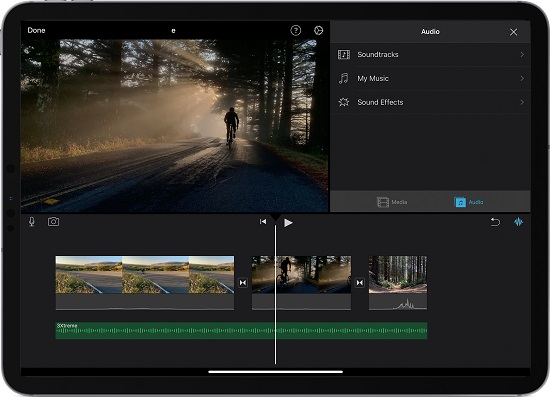
Step 1: Press the Add Media button "+" after your project is opened in the timeline in iMovie;
Step 2: Tap Audio so that you can choose to add songs from "Soundtracks", "My Music" or "Files";
Step 3: You can click the song to preview it, and after confirmation, you are able to tap the
 button next to your song to add it to your iMovie project;
button next to your song to add it to your iMovie project;Step 4: Your song will be finally added at the bottom of the timeline in iMovie. Notice that you are allowed to use multiple songs in a same project in case you need to change the mood of the music.
2 How to add music in iMovie on Mac
Using iMovie on Mac, you are capable of adding songs to your project not only from the Finer, but also from your music library and other locations. All you need to do is to drag your audio files from the Finder and the Desktop right into the project timeline in iMovie straightforwardly.
But if you are using the iMovie browser on your Mac and need to add music from within iMovie, you are supposed to:
Step 1: Open your iMovie project and tap Audio at the top of the screen;
Step 2: Click Music in the Libraries List to access your music library, and then browse selections;
Step 3: Hit on the play button next to each song to preview it before adding it to the timeline;
Step 4: After that, you can drag it from the media browser to the timeline of your iMovie project.
3 How to add sound effects to iMovie on iPhone, iPad, and iPod touch
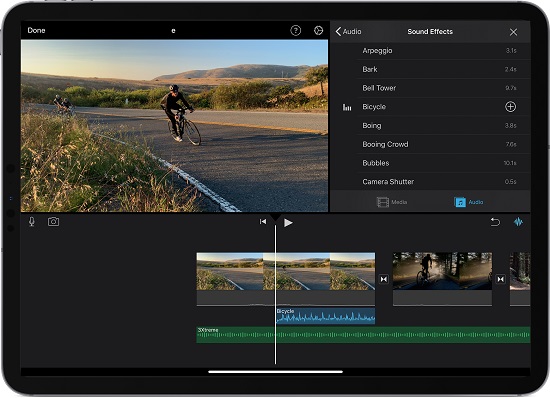
Step 1: Open your iMovie project and scroll the timeline so that the white vertical line can show up where you want to add the sound effect;
Step 2: Press the Add Media button "+" to choose the Audio option;
Step 3: Select "Sound Effect", "My Music" or "Files" to browse and tap the
 button to add a sound effect to your project.
button to add a sound effect to your project.4 Add sound effects to iMovie on Mac
The steps to add sound effects from within iMovie is similar to those of add songs from the same place.
Step 1: Open your project in iMovie and press Audio at the top of the window;
Step 2: Select Sound Effects in the Libraries list;
Step 3: Press the play button next to each sound effect to preview it;
Step 4: Drag your preferred sound effect such as footsteps or rain under the video clip to add it to your video.




