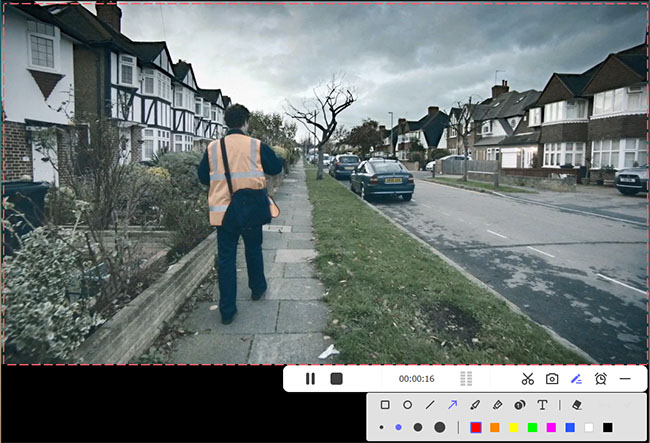Developed by Google as a video communication service, Google Meet provides an efficient platform for conveniently joining meetings and discussing unresolved issues, significantly enhancing the effectiveness of online learning and remote work. As its user base continues to expand, the demand for recording Google Meet sessions is growing, particularly in scenarios where it is necessary to keep points for later review or share recordings with absent participants. If you are still uncertain about how to record Google Meet, just follow us in this post and explore more details.
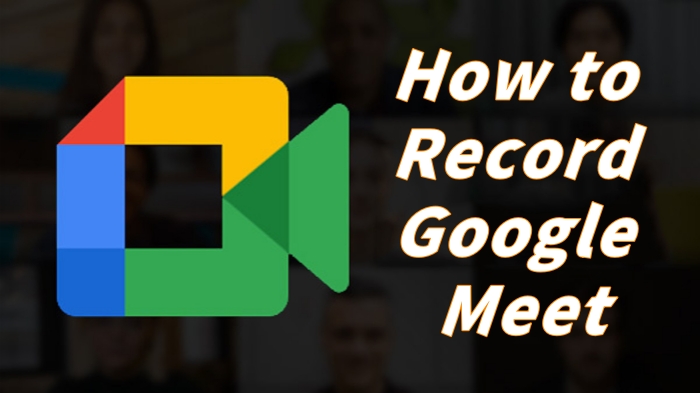
- Part 1. Can You Record on Google Meet?
- Part 2. How to Record on Google Meet (Built-in Recording Feature)
- Part 3. How to Troubleshoot Google Meet Recording Unavailable
- Part 4. How to Record a Google Meet on iPhone
- Part 5. How to Record a Google Meet on Android
- Part 6. FAQs about Google Meet Recording
Part 1. Can You Record a Google Meet?
Yes. You can record a Google Meet meeting with ease. As long as you are using a Google Workspace account with access to the built-in recording feature or you are a Workspace administrator who has allowed for recording, this can be done effortlessly. Before recording on Google Meet, ensure you have one of the following Workspace editions:
- Business Plus, Business Standard, Essentials
- Enterprise Plus, Enterprise Standard, Enterprise Starter, Enterprise Essentials
- Education Plus with a "Staff"/"Student" license or users with a "Teaching and Learning Upgrade" license
- Google One subscribers with 2 TB or more storage space
- Workspace Individual Subscriber
Part 2. How to Record on Google Meet (Built-in Recording Feature)
Though Google Meet comes with a built-in recording option, it's only available on a computer. If you don't know how to record a Google Meet meeting, you can visit Google Meet on Windows or Mac computer and follow the complete guide below.
📍 Requirements for Accessing the Recording Feature:
- You're using a supported Google Workspace account;
- The Google Workspace administrator has enabled recording;
- You're the meeting host, an external participant promoted by the host, from the host's organization with Host Management off, or a teacher/co-teacher in Google Classroom meetings.
- Step 1: Start a New Meeting in Google Meet
- Open a browser on your computer, navigate to Google Meet webpage, and sign in your Workspace account. To start a Google Meet meeting, simply click on New meeting button.
- Step 2: Enable Microphone and Camera
- Based on your needs, you can click on Use Camera to turn on camera and allow others to see you in the meeting. Meanwhile, allow microphone to enable audio.
- Step 3: Add Others to Meeting
- Simply click Add others option or share the meeting link with others to invite more people you want.
- Step 4: Start Recording a Google Meet Meeting
- Head to the Activities icon (or click More options) at the bottom and then find Recording option. To begin recording a meeting, you can click Start Recording → Start. All participants will get a notification when the recording initiates.
- Step 5: Stop and Save Recordings
- When the meeting is over, you can click Activities → Recording → Stop recording to end recording in Google Meet.
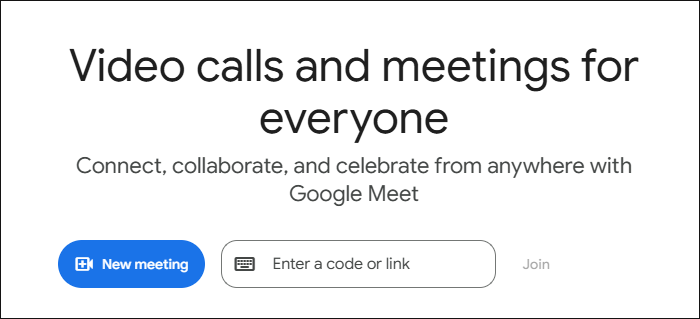
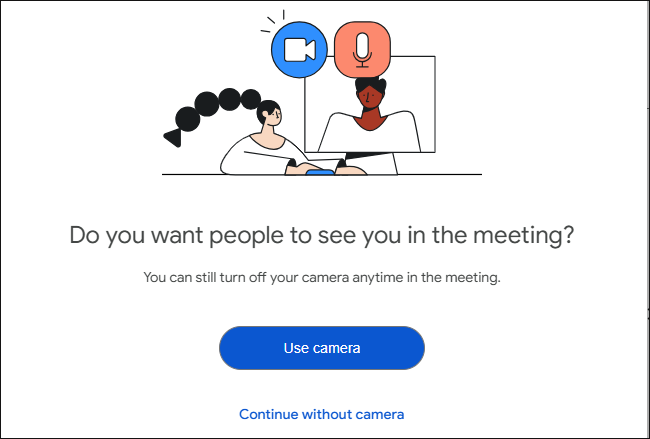
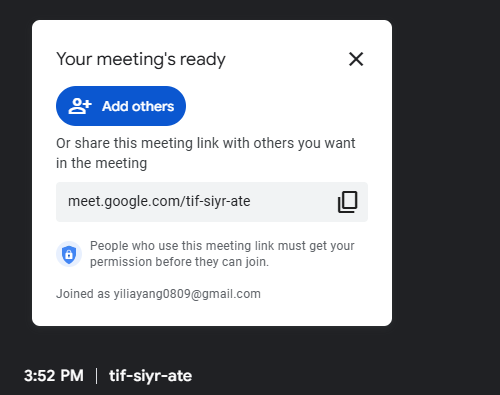
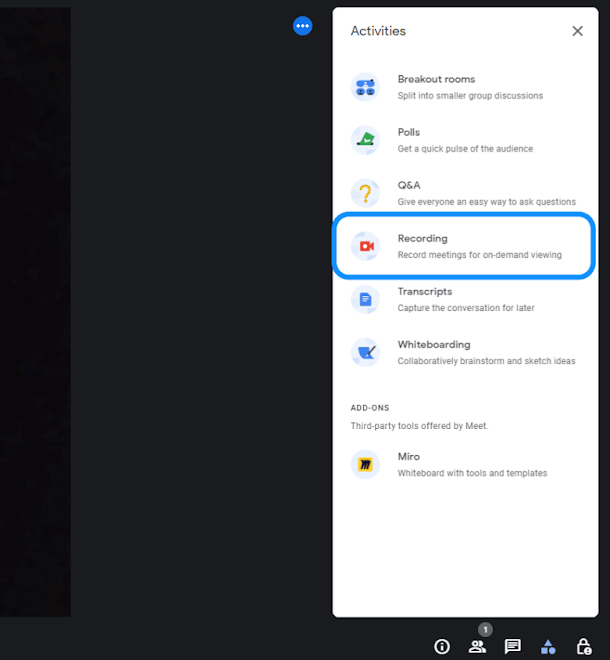
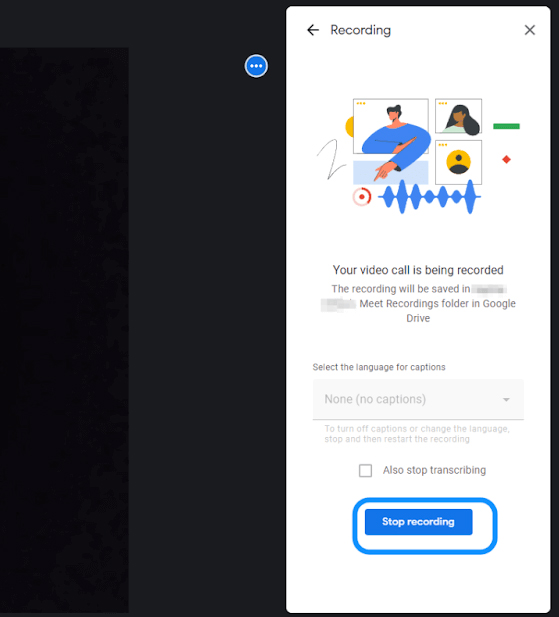
- The recording link will be emailed to the meeting organizer and the person who started the recording.
- The recording will be saved to the Meeting Recordings folder in the meeting organizer's My Drive.
Part 3. How to Troubleshoot Google Meet Recording Unavailable
Clearly, there are numerous limitations associated with recording meetings in Google Meet. Consequently, many users encounter the "Recording unavailable" issue and are not permitted to record video calls. If you are in an urgent situation and need to record an ongoing meeting without obtaining permission from the administrator, utilizing a third-party screen recorder can serve as an effective solution.
Here Joyoshare VidiKit is a mighty and professional tool designed to capture various activities on your computer. This high-quality software allows you to record meetings such as Google Meet, Zoom, Microsoft Teams, WebEx, Skype, and others. Furthermore, it can record gameplay sessions, class lectures, streaming videos, and more without any time restrictions. To enhance the recording experience, it also enables users to add a facecam, capture both microphone and system audio, annotate in real-time, schedule recordings, etc.
- Screen record on Windows and Mac with no time limit
- Record meeting videos with audio from microphone and system
- Add a facecam to video and draw during recording for reaction
- Output captured videos in any format at 240fps 1080p/4K
Step 1 Open Screen Recorder in VidiKit
Get the latest version of Joyoshare VidiKit from the official website. Quickly install and launch it on your computer. Then navigate to the Recorder area and open Screen Recorder.

Step 2 Choose a Recording Area
On the far left side of the program, click on "Select area to record" to instantly pick up a standard recording ratio. You can simply drag the entire area wherever you want to make it fit into Google Meet's window.

Step 3 Set Audio and More Options
To grab voices from the microphone and capture system sound, you can enable both Microphone Audio and System Audio. Then click the gear-shaped Preferences options at the right bottom to further confirm output folder, webcam settings, output format, parameters, mouse effects and hotkeys.

Step 4 Start to Record Google Meet
Next, you can visit Google Meet website online, sign in your account, create or join a meeting. When everything gets ready, simply hit the "REC" button in Joyoshare VidiKit to start recording. You're allowed to cut videos, skip content, annotate in real time, take snapshots and schedule the recording as per your needs.

Step 5 Save and Manage Google Meet Recordings
Simply click "Stop" button to export recorded meetings from Google Meet. A "History" window will soon pop up to let you preview, rename, trim and edit all recordings in the list. If you need, you can also have a check locally.

Part 4. How to Record a Google Meet on iPhone
Need to record Google Meet meetings on your iPhone but can't find a built-in option? It doesn't matter. There is a default recording feature that you can use for free on your device. Let's see how it works.
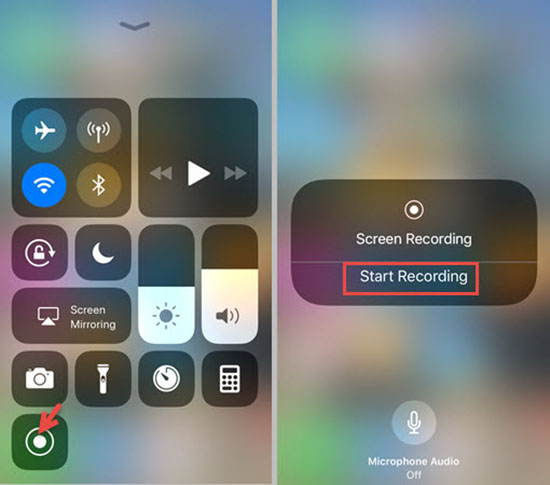
- Step 1: Open Google Meet app on your iPhone, then initiate or join a meeting.
- Step 2: Go to Settings app and Control Center to include Screen Recording control.
- Step 3: Once the meeting starts on Google Meet, swipe down from the top-right of iPhone screen to access Control Center.
- Step 4: Tap Screen Recording icon and wait for 3-second countdown to begin recording.
- Step 5: Once done, simply tap the red circle at the top of screen and tap Stop button. The recording will be saved to Photos app.
Part 5. How to Record a Google Meet on Android
Since the Google Meet mobile app doesn't support native recording, a reliable third-party tool like AZ Screen Recorder is a great alternative. With AZ Screen Recorder, you can capture high-quality meetings on your Android, save them locally, and even edit the recordings afterward.
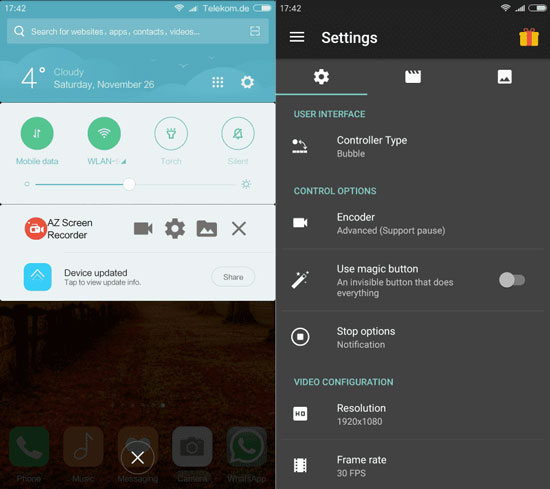
- Step 1: Download AZ Screen Recorder from Google Play Store and finish installation.
- Step 2: Run AZ Screen Recorder on your Android and go to Settings to set up.
- Step 3: Open Google Meet and join a meeting.
- Step 4: Now tap AZ Screen Recorder's floating widget and tap Record button to start recording.
- Step 5: When the meeting ends, tap Stop button to save recording to Gallery on your phone or Videos folder in AZ Screen Recorder.
Part 6. FAQs about Google Meet Recording
Some users who are new to Google Meet will inevitably have some unclear questions. Therefore, the most common questions are listed below for your reference.
Q1: What can be recorded in Google Meet?
A: The content to record includes the active speaker and whatever presented during the meeting. However, Google Meet doesn't record other notifications and windows. If you pin a participant, there is no effect on the people appearing in the meeting.
Q2: How long can Google Meet recording finish processing?
A: Sometimes, your recording will in the status of "Still processing" in Google Drive. It means that your file is still being prepared, which usually takes up to 24 hours to finish. You can wait for its completion and check recording link later in your email. To quickly play and view it without waiting, it's possible to choose the recording, click More → Download button.
Q3: Why can't I find the recording button in Google Meet?
A: Actually, there are various possible reasons if you cannot see the recording button. Just have a check here and fix this issue soon:
- 1. Recording in Google Meet is only workable for a computer version, so verify it first.
- 2. Make sure that the option of recording for Meet has been enabled in Google Admin console.
- 3. If your previous meeting organizer's account is disabled in Google Meet, you cannot record the recurring meeting as before. Just go to Calendar event to delete the meeting and recreate a new one by yourself.
- 4. The meeting in Google Meet created by another process like Chrome plug in or held on a conference room cannot be recorded.
- 5. It's needed to join meeting → begin presenting → record. Don't just join it to present.
Q4: Why can't others download the recording with my shared link?
A: Don't forget to authorize others to download recording. To do it, you have to open your Google Drive, find the target recording, click Share, and uncheck "Disable options to download, print, and copy for commenters and viewers" in Advanced.
Conclusion:
Keeping important details in meetings is definitely one thing that most users care about. As a matter of fact, it's a stress-free thing to record Google Meet. Perhaps the biggest problem for us is the series of obstacles that may be occurred on the way to find recording button or download recorded files. Don't worry. If you happen to be suffering from such situation, you may want to check out the solutions we share in this article. Sometimes, especially when you need to record urgently but can't solve the issue you're facing, using alternatives, such as Joyoshare VidiKit, is a good option.