Fraps is great Windows-compatible screen recording software that has high popularity, especially in gaming field. Though it's developed with professional features, it is still reported to have many problems by users. This is undoubtedly a bad result of Fraps program not updating for a long time. If you're unluckily faced with an issue that you cannot solve, such as Fraps stops recording in a sudden, you really need to know solutions below.
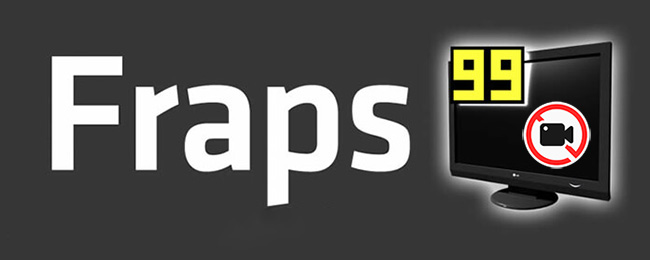
- Method 1: Upgrade to a Full Version
- Method 2: Check HDD Space
- Method 3: Try Another Screen Recording Software
Method 1: Upgrade to a Full Version
If Fraps stops recording after 30 seconds, it means that you have to make an upgrade. Actually, the maximum recording time in a free trial version of this program is 30 seconds, which limits your video duration. This is largely inconvenient because what you're recording can be abruptly interrupted. If you'd like to record a longer video with unlimited time, go to purchase the full version and start your recording as a licensed user. To make it, as the official website said, you need $37.
Method 2: Check HDD Space
If Fraps randomly stops recording even when you have a registered account, most likely, the insufficient HDD (hard disk drive) space is hampering your recording process. Therefore, you have to make sure that Fraps saves your recorded videos to a large enough drive. To do it, just open Fraps, click "Movies", hit "Change" to decide which folder to save movies in.
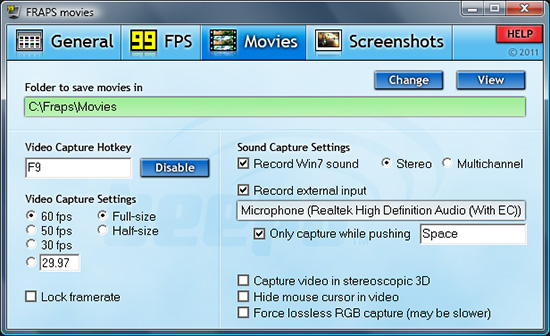
The recommended available space is more than 10-20 gigabytes, considering Fraps uses uncompressed format to save recorded movies, which makes more storage space needed than other similar tools. However, you should keep in mind that the actual HDD space depends on how long you record, your configuration settings in Fraps, and the resolution of your target video. Thus, it's better to defrag and make as much space as you can.
Method 3: Try Fraps Alternative (1080p/4K 60fps Screen Recorder)
According to user feedback, Fraps doesn't well keep balance between price and recording functions. It always gets into errors and doesn't have a good performance as it promises. Taking everything into consideration, most of users tend to find an alternative. If that's what you're thinking, Joyoshare VidiKit - Screen Recorder can be one of the best solutions. It offers unlimited time for you to record whatever as long as possible, including both the screen video and audio. Also, it provides the optimal configurations to output all files in high quality or in small file size. You can also flexibly customize the frame rate, resolution and more. It's quite a good option for not only beginners but also professionals.

- With no limitation in recording time
- Automatically configure optimum format and output quality for you
- Provide option to save videos and audios in small file size
- Support sound sources from both internal and external devices
- Come with tools to initiate scheduled task, add watermark, trim, apply effects and more
Step 1 Download and run Joyoshare VidiKit
Get the official program of Joyoshare VidiKit, unlock its all features with a full license (free trial version comes with watermark), and open "Screen Recorder" within it. You can be placed in the "Record video and audio" mode to start.

Step 2 Set options for recording
Decide whether to record system audio or microphone sound by simply clicking on the related icons. Afterward, hit the "+" to select area in the way you like. There are more recording features you can enjoy as long as you click on the gear "Options" button. Definitely, confirm how to save your video, which shortcut to customize, whether to add watermark, when to schedule task and what kind of effects you want.

Step 3 Begin recording ongoing activity
Prepare what you are going to record in advance on your computer desktop, such as a game, a streaming movie, an online webinar, etc. Then go back to start recording by clicking on VidiKit's REC button. Three-second countdown will show in your sight, after which the recording can officially begin.
Step 4Save quality video and edit it
Simply end the recording with your designated shortcut or by clicking on Stop button. Then you can see what you record listed in the pop-up History window. Check it here by previewing, renaming and editing. Or you can find the local file to furtherly process it with another editors.


Conclusion
Why does Fraps stop recording? As what we share in this article, you possibly have to upgrade the software or make enough HDD space. More basic and simple solutions you can try are reinstalling Fraps and recording another game to test. If all of them are not workable for you, don't limit yourself to just Fraps. There are more excellent screen recorders in the market. One Fraps alternative, such as Joyoshare VidiKit, can let you enjoy recording without any trouble!



