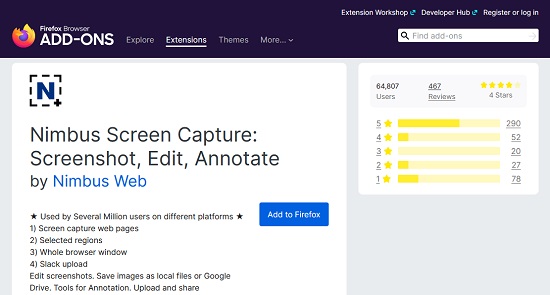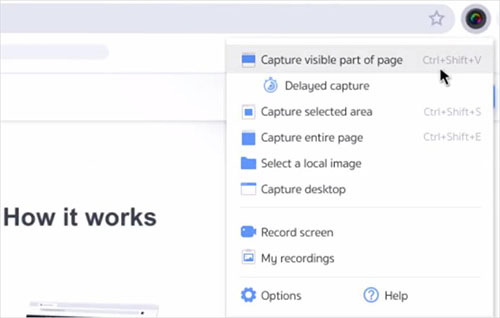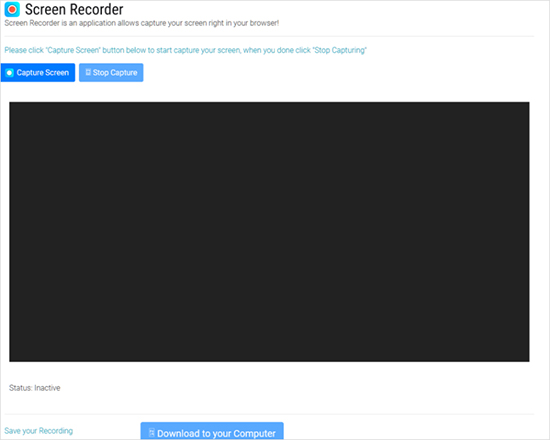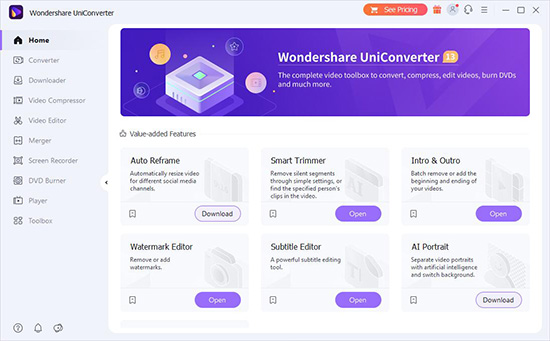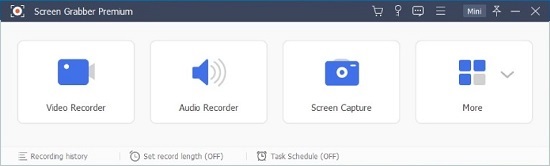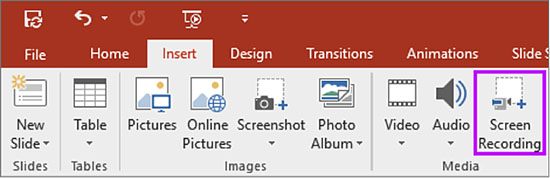Mozilla Firefox, short as Firefox, is a free and popular web browser with an intuitive user interface. Its strong compatibility allows it to be installed into Windows, macOS, Linux, Android, iOS, Amazon Fire TV, and more. Firefox is famous for its speed, add-ons, and security compared to Internet Explorer. If you are using Firefox, in order to enjoy your favorite music, movies, TV shows, etc. offline at any time, you will need a program suitable for Firefox browser to screen record Firefox video and audio. Luckily, today's article is going to show you how to make it using popular Firefox screen recorder and add-on with ease.
- Part 1. 4 Handy Add-ons for Firefox
- Part 2. Record Screen on Firefox Easily (No Watermark)
- Part 3. 4 Powerful Screen Recorder for Firefox
- FAQs
Part 1. 4 Handy Firefox Add-ons to Use
Firefox extensions or add-ons are programs that can be installed into your Firefox browser to adjust the browser's functionality. By doing so, you are modifying existing or adding features in Firefox. Using an add-on screen recorder is a free and straightforward way to record screen on Firefox. Here come many handy and lightweight Firefox add-ons.
1Nimbus Screen Capture
Nimbus Screen Capture is an easy-to-use extension for Firefox. Used by a large number of users on different platforms, this add-on has the ability to screen capture web pages. You can either use it to record the whole Firefox browser window or in any selected region. Additionally, if you use it to take screenshots, you can edit and save images in a fast and easy manner.

Pros:
- Can scroll screen when capturing screenshots
- Record numerous pages at the same time
- There are no serious video length limit
- Support various settings options
- Convert recorded videos to MP4/GIF
Cons:
- You will need a Premium account to gain access to its full features
Output Destination
- Nimbus Note, Google Drive, Slack and Google Classroom
2Awesome Screenshot & Screen Recorder
Awesome Screenshot & Screen Recorder is a powerful 2-in-1 program. You can not only make use of this tool to conduct full page screen capture, but also use it to record the Firefox browser with far greater ease. When it comes to screen recording, you are allowed to record desktop or camera only with your voice. After recording, you will be able to share your created videos and images with unique sharable links.

Pros
- Record Firefox screen with microphone voice
- Get a shareable link after recording
- Capture a screenshot of any web page
- Edit screenshots by cropping, annotating, etc.
Cons
- You will need a Premium account to save and share recording
Output Destination
- Local disk and online account
3Screen Recorder by Alexey Kuznetsov
A 100% free-to-use screen recording extension for Firefox, Screen Recorder by Alexey Kuznetsov is coming with functions to save your recorded video on your Google Drive or local drive as you want. What's more, it allows you to capture all on-screen activities and take a snapshot after adding it to your Firefox.

Pros
- Save recordings in local disk or Google Drive
- Free and easy-to-use
- Capture Firefox screen within few steps
Cons
- Without advanced functions
Output Destination
- Local drive and Google Drive
4Screen Recorder by Bernard
Another screen recording add-on to help you capture screen is Screen Recorder by Bernard, which is featured with multiple customizable functions like choosing video source, audio source, video quality, etc. With this tool, you can select desired screen, tab and window to capture. Also, it will save your recordings to the download location in WEBM format.

Pros
- Allow you to choose preferred quality
- Customize recording area as you want
- Download your recorded files automatically
Cons
- Grabbing audio is not available in Firefox currently
- Local disk
Output Destination
Part 2. Best Firefox Screen Recorder - Joyoshare VidiKit
Joyoshare VidiKit - Screen Recorder is a smart video recorder for both Windows and Mac. As a perfect screen recorder for Chrome, Firefox or any other browsers and any streaming sites, this app can record and save all desktop activities as high-quality files. Supported formats include but not limited to MP4, MKV, FLV, SWF, HD video, and 4K video. You can use Joyoshare VidiKit to record screen video with no watermark, no lag, and no time limit at all. You are free to select your output format and adjust its parameters, grab a capturing area of any size, add a specified watermark to screen recording, highlight clicks, and a whole lot more.

- Record Firefox screen video from any source in high quality
- Record system audio and microphone sound simultaneously
- Allow you to customize video and audio parameters like frame rate
- Support various output format and a built-in media player
- Add a scheduled recording task, manage screen recordings, etc.
Step 1 Open Screen Recorder and Set Recording Mode
To begin with, you need to run Joyoshare VidiKit. After starting the program, you can click to open the screen recorder on the "Record" panel. If you want to record screen with audio, you can tap the
 icon to enable the "Record video and audio" mode. But if you only want to record audio on Firefox, you can click the
icon to enable the "Record video and audio" mode. But if you only want to record audio on Firefox, you can click the  icon instead to select the "Record audio" mode.
icon instead to select the "Record audio" mode.
Step 2 Customize Custom Settings
Next, find and click the gear icon near the "REC" button to unfold the settings window. As you can see, the "Format" button is available if you need to choose an output format and change codec, bitrate, frame rate, resolution, etc. When hitting the "Watermark" button, you will be able to import your own logo and adjust its position, transparency, etc. More options such as scheduling a recording task, highlighting cursor and clicks are accessible as well.

Step 3 Select Screen Size
Launch your Firefox browser. If you have chosen the "Record video and audio" mode, you can press the "+" icon to grab your capturing area. You are able to drag the blue frame freely. The width and height of your selected region can be changed manually as well. If you need to record in full screen or choose a standard resolution, you can click the triangle icon near the "+" icon and select it from the list.
Step 4 Start to Record Firefox Screen
Now you can tap the "REC" button and Joyoshare VidiKit will begin to record video and audio on Firefox after a three-second countdown. If you would like to split your recordings, you can click the "Cut" button on the minimized toolbar outside the capturing frame. Unwanted content can be skipped as long as you hit the "Pause" button. Finally, click the "Stop" button to complete the recording task at any time.

Step 5 Edit Recorded Firefox Videos
After stopping recording Firefox, the History window will pop up immediately. At that time, you will be able to rename your recorded files. You can also press the "Edit" icon to cut and trim your videos and audio files.


Part 3. 4 Popular Firefox Screen Recorder
1Wondershare UniConverter
Wondershare UniConverter is more than a simple video converter. It also has a screen recording utility that allows you to screen capture your computer screen. Using this app, you will be able to record a particular section or the entire desktop screen in a fast and easy manner. Additionally, it has a full set of editing tools as well, so you are capable of adding fonts, shapes, colors, etc. to your Firefox screen recordings.

Key Features:
- Convert videos and audios at 30X fast speed
- Edit Firefox videos and audio after recording
- Support a large number of input and output formats
- Compatible with Windows and Mac computers
- Record screen of any size with audio
- Step 1: Launch this tool on your computer, then press the "Screen Recorder" tab on the left and select the "Screen Recorder" option;
- Step 2: On the pop-up toolbar, you can set up to record Firefox screen in desired screen and enable or disable System Audio and Microphone;
- Step 3: You can change the output folder, customize the frame rate, quality, etc. and more by clicking on the settings button;
- Step 4: Tap the "REC" button to record video on Firefox and press the "Stop" button on the minimized toolbar to stop recording instantly.
2AceThinker Screen Grabber Premium
AceThinker Screen Grabber Premium is a professional Firefox and Chrome screen recorder. Similar to other screen recorders, this app has the ability to capture almost anything that happens on your desktop screen. You can make use of it to record gameplay, make how-to videos, save video chats, and so forth. It supports abundant output formats and has various editing tools as well.

Key Features:
- Support AVI, MOV, MP4, WMA, and more
- Record Firefox video with or without sound
- Add texts, arrows, call-outs, lines, etc.
- Customize capturing area easily and freely
- Step 1: After downloading and installing this program, many options like "Video Recorder", "Audio Recorder", etc. will show on your screen. Select the "Video Recorder" if you want to record Firefox video with sound;
- Step 2: Next, you can choose to record in full screen or a custom area and customize the system audio, microphone, etc.
- Step 3: When you are ready, press the "REC" button on the right side of the screen to start to record videos on Firefox.
3OBS
If you are a professional in recording screen, OBS is the best Firefox screen recorder as it has various highly customizable screen recording functions for you to enhance your recordings. It is free-to-use and compatible with Windows, macOS and Linux. Using this recording tool, you can customize format, resolution, frame rate and more as you want. Also, it allows you to save your recordings in various formats like MKV, MOV, MP4, and TS.

Key Features:
- Record full screen, specific window and selected area based on your need
- Support a multitude of output formats
- Function to record, encode, broadcast, etc.
- Compatible with most operating systems like Mac, Windows and Linux
- Step 1: Install OBS on your device after downloading it. Then activate this program to access its recording function.
- Step 2: Press little plus icon in Sources tab and choose Display Capture. To adjust recording settings, you can navigate to Controls - Settings.
- Step 3: Hit the blue Start Recording button to begin the recording process and tap the Stop Recording sign to end the progress.
4Microsoft PowerPoint
Few people know that Microsoft PowerPoint can also be used to record Firefox screen. You don't need to download anything and can capture screen without glitch using this Firefox screen recorder embedded in Microsoft PowerPoint. It can capture narration and audio from mic and system according to your need. This tool enables you to select your desired recording area and skip unimportant content during the recording process.

Key Features:
- Without downloading any recording software
- Can choose capture area and grab sound from mic and system
- Record mouse movements by clicking Record Pointer before recording process
- Step 1: Open Microsoft PowerPoint slide and tap Insert - Screen Recording button in the menu bar.
- Step 2: Click Select Area to choose your desired recording region and customize recording settings according to your need.
- Step 3: Press Record sign to start the recording and Stop button to finish the recording process.
- Step 4: Right hit the recorded video embedded on your slide and choose "Save Media as" to export your recording.
FAQs about Firefox Screen Recorder to Screen Record Firefox
1Is there a built-in screen recorder in Firefox?
Actually, there isn't a built-in screen recorder in Firefox. You can download the third-party recording program or install some extensions to help you to do that. Alternatively, you can choose an online screen recorder.
2 Which recorder is Screencastify for Firefox?
Screencastify is a screen recording extension for Chrome only, which means that you can't use this tool in Firefox. Fortunately, there are many alternatives to record screen for Firefox, including Nimbus Screen Capture, Awesome Screenshot & Screen Recorder and many more that you can choose.
3Is Loom compatible with Firefox?
Similar to Screencastify, Loom is only available on Google Chrome for now. You can install Google Chrome to utilize it or choose another extension that works well on Firefox.
4 What is the Firefox screenshot shortcut?
You can take a screenshot on Firefox without downloading any software by using Ctrl+Shift+S on your keyboard if you are a Windows user. For Mac users, they can press Cmd+shift+S at the same time to do that easily.
Conclusion
The best Firefox screen recorder has been mentioned above. You are free to select a third-party screen recorder or an add-on to screen record Firefox, while in many cases, the former runs more stable than the latter. Joyoshare VidiKit is highly recommended as you can use it to record any video and audio from any source in 4K or HD quality at 60 FPS. Being perfect for every beginner and professional, Joyoshare VidiKit will enable all of you to record screen easily and efficiently.