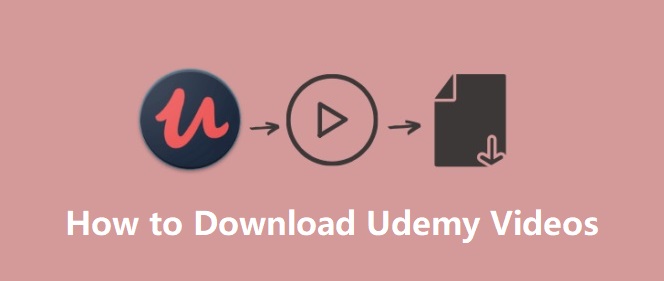
Q:"How do I download videos from Udemy?" - From Quora
The COVID-19 pandemic disrupts the functioning of education systems. The shutdown of schools poses many challenges to students. However, unlike any time in the past, diverse platforms such as Udemy are committed to helping everyone continue education even when schools close. Udemy provides users with a wide range of instructional videos made by experts in multiple domains. If you're an Udemy subscriber looking for a simple solution to download Udemy videos and create an offline collection for easy and fast replay, you can refer to this well-developed article. It will show you step-by-step guidance on how to save Udemy courses with necessary details.
- Part 1. Download Udemy Courses - Built-in Download Option
- Part 2. Download Udemy Videos - Joyoshare Screen Recorder (Recommended)
- Part 3. Download Videos from Udemy - Udeler
- Part 4. Download Courses on Udemy - Allavsoft
- Part 5. How to Save Courses from Udemy on Android/iOS
Part 1. Udemy Video Download with Built-in Download Option
Many people wonder whether there is a way to download videos on Udemy itself directly. The answer is positive, but only with the permission of your instructor. Therefore, you could make a request to your tutor or the lecturer to give you permission to download the lecture videos on your computer so that you could review and practice them offline. What's more, the Download option will save your videos in a quality that close to the original. The steps are as follows.
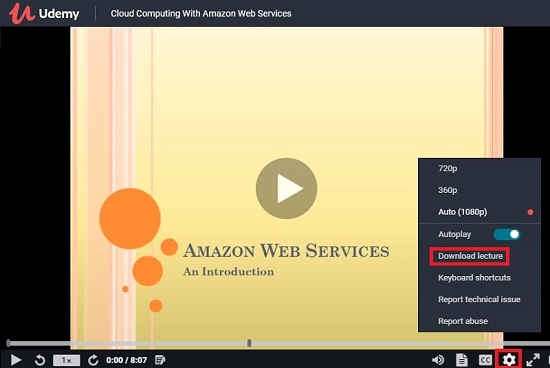
Step 1: Open one of your Udemy videos and hit on the gear icon at the right bottom of the screen;
Step 2: Select "Download lecture" from many expanded options to download Udemy videos.
Part 2. Download Video from Udemy Using Joyoshare Screen Recorder
Another effective way to keep and save any Udemy videos or presentations is to use Joyoshare Screen Recorder, an all-powerful computer screen recorder to capture any on-screen activities in high quality. This program supports Windows and Mac. With the help of it, you will be able to download any kind of Udemy courses smoothly with system audio and save them into MP4, MP3, MKV, AVI, FLV, OGG, SWF, FLAC, etc.
Joyoshare Screen Recorder has a built-in video editor, which allows you to make a series of adjustments during and after recording. You are able to use its highlight function to mark down the keynotes appearing on the screen. You can customize the shortcut keys to control your recording process. More importantly, this software enables you to schedule your recording tasks. To present a summary, this tool comes in handy whenever you would like to record a PowerPoint presentation, lectures, movies, etc.
Key Features of Joyoshare Screen Recorder:
Customizable resolution, quality, bitrate, etc.
Support various kinds of video and audio formats
Record videos with system audio and/or microphone
Capture any Udemy videos with no time limit and no lag

Step 1 Run Joyoshare Screen Recorder
To Use Joyoshare Screen Recorder, you need to download and install it on your computer first. Then double click the icon to launch the program. Before going to the next step, please make sure that you are under the "Record video and audio" mode. If not, please click the camera-like icon on the right side of the main interface.
Note: If you only want to save your Udemy videos as audio files, you are free to choose the "Record audio" mode by pressing the speaker-like icon.

Step 2 Choose Output Format and Adjust Other Settings
Click the gear icon on the lower-right corner of the screen to unfold a window of three recording options. You can set the output format by pressing the Format button. It allows you to set output format, designate save path, show/hide cursor, etc.
Note: If necessary, you are also able to hit on the gear icon near the format image to adjust the video sample rate, bitrate, quality, etc.

Step 3 Grab Recording Area
Just hit the "+" icon at the left side of the main interface and a red frame will show up. You can drag it to decide the capturing area freely. Entering specific width and height and choosing preset systematic standard size are also supportable. Remember to enable your computer system audio and adjust its volume in the middle of the screen.

Step 4 Begin to Record Udemy Video
Now you can start to record video on Udemy by using the shortcut keys you set previously or pressing the red REC button you can easily see. When your course is finished, you will be able to play, rename, and edit it in the History list.

Part 3. How to Download an Udemy Video via Udeler
Udeler is a well-designed application especially for downloading Udemy videos and create a library on your computer. It allows you to download the entire course at full speed. But notice that Udeler is not designed to download officially paid Udemy courses for free. As we mentioned before, there is a Download option that enables you to download the current lecture. Udeler only speeds up this process and can also download videos all at once.
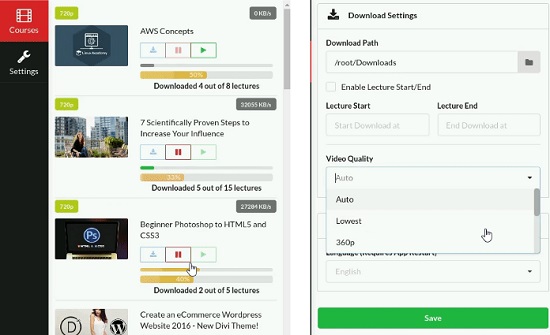
Step 1: Download Udeler and log in with your Udemy account;
Step 2: Tap the "Settings" panel to adjust Download Path and check the Download Start/End box;
Step 3: Go to the Courses menu and hit on the Download button under the course title to download your Udemy courses.
Part 4. Download Udemy Course Using Allavsoft
Allavsoft serves as a video downloader and converter. It is capable of downloading lectures, movies, music videos, and more from over 100 online video sharing sites such as Udemy, YouTube, Dailymotion, Facebook, etc. It supports many popular formats, including MP4, MOV, VOB, TS, MPEG, FLV, OGV, etc. you are able to add multiple video URLs and download several videos at a time. If you only want the audio track of your Udemy video, you can set MP3 as the output format.
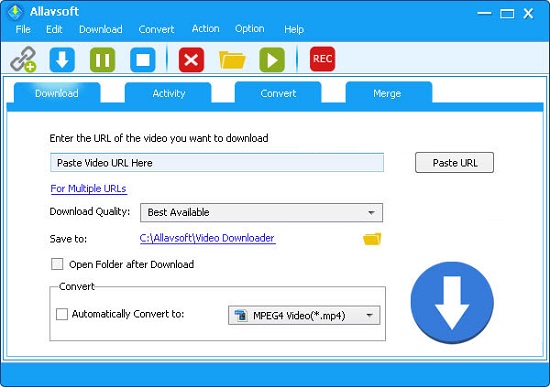
Step 1: Copy and paste the URL of an Udemy video to Allavsoft;
Step 2: Press the Download button at the top of the screen to save your Udemy course.
Part 5. Download a Video from Udemy on Phone
Udemy is also available on Android and iOS. Here are some instructions about how to download Udemy lecture videos on your mobile devices.
1 Download a Single Lecture on Android/iOS in 2 Ways
a. Press the download button beside the lecture title from the Course Curriculum
b. Hit on the ellipses at the upper-right corner and select "Save for Offline".
2 Download a Section on Android/iOS
You are also able to choose a particular section and then click the download icon in the section title to save all the lectures.
3 Download an Entire Course on Android/iOS
Step 1: Tap the download icon at the top of the right side of the course curriculum;
Step 2: Select the "Download course" to save the entire course.



