Q: "How can I download a Brightcove video?" - From Quora
Brightcove is one of the robust sites that simplify the delivery of video to every device and destination. With the most complete video tool set available, it helps businesses to monetize and promote video content with ease. To download Brightcove video that impresses you deeply, you can take advantage of many tools like video downloaders and screen recorders. You can find the four most popular and effective ways to save Brightcove videos for offline viewing and future reference in this article.
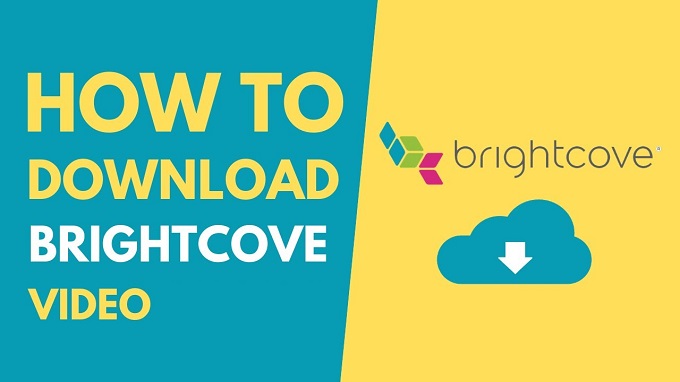
- Part 1. Best Way to Save Brightcove Video without URL - Joyoshare VidiKit
- Part 2. Cisdem Video Converter for Mac
- Part 3. WinX YouTube Downloader
- Part 4. Apowersoft Free Online Video Downloader
- Tips. How to Get the URL of a Brightcove Video
Part 1. How to Download Brightcove Videos - Joyoshare VidiKit
It's quite challenging to get the URL of a video on Brightcove as the site hosts the embedded videos. So if you want to download video from website with far greater ease, you can try Joyoshare VidiKit (originated from Joyoshare Screen Recorder). Using this all-in-one screen recorder will allow you to save any part of a video on Brightcove, YouTube, Vimeo, Dailymotion, and more in 4K or HD quality. Supporting from video to audio formats, Joyoshare VidiKit will enable you to save videos and audios in any format you like with no time limit at all.
Joyoshare VidiKit also features many editing tools, and this is where it shines, giving you full control of your screen recording. You will be able to customize your output format, such as change the codec, bitrate, frame rate, etc. add a watermark to a Brightcove video, schedule a recording task, skip unwanted content, and even cut and trim recordings.

- Download videos with audio in extremely high visual quality
- Support MP4, MP3, OGG, SWF, FLV, MPEG, AVI, and more
- Record screen with no watermark, no latency and no time limit
- Set up to adjust resolution, show cursor, edit recordings, etc.
- Grab the entire screen or any selected area to record easily
- Compatible with computers, smartphones, gaming consoles, etc.
- Record computer system audio as well as microphone voice
Step 1 Install Joyoshare VidiKit
To download video from Brightcove, first, you need to install and run Joyoshare VidiKit on your computer. Double-click its desktop shortcut icon to open its homepage. After that, press the "Record" panel and select the screen recorder. If you plan to record Brightcove video with audio, click on the
 to select a corresponding mode.
to select a corresponding mode.
Step 2 Grab Screen Size to Record
Clicking the "+" icon on the "Capture Area" of the main interface is needed if you want to record a selected area instead of the whole screen. You will be able to drag the pop-up blue frame freely. If you prefer preset standard resolutions, you can also click on the little triangle icon nearby. Setting the specific width and height of the capturing frame is doable as well.

Step 3 Set up Recording Options
You can always find a gear icon in the lower right corner of the main interface. Click on it to gain access to more available recording settings. For example, you are able to select and customize your output format by pressing the "Format" button. You can also go to the "Record time options" to add a scheduled task to record Brightcove videos. Don't forget to turn on system audio and microphone if you need to.

Step 4 Brightcove Video Download
Now you can open the Brightcove video you want to record and then tap the "Record" button to start recording. After a three-second countdown, a minimized toolbar with three buttons on it will show up outside the dynamic capturing frame. You can press the "Cut" button to split your recording into several clips and the "Pause" button to skip any wanted content. Tap the "Stop" button to stop recording at any time.

Step 5 Edit Recorded Brightcove Video
Once the "Stop" button is clicked, the "History" window will appear on which a list of Brightcove videos you record will display. You can choose to rename them and hit on the "Edit" icon to cut and trim them. Use the built-in media player to play files freely.

Part 2. Download Brightcove Videos - Cisdem Video Converter for Mac
As its name suggests, Cisdem Video Converter for Mac is designed to download and convert videos on Mac. It can not only work as a YouTube video downloader, which can download YouTube HD and 4K UHD videos, but also support major video streaming sites, such as Brightcove, Break, Flickr, Metacafe, Veoh, and more. You can also use this converter and downloader to extract MP3 sound from videos and then transfer to your iPhone, iPad, or iPod. Moreover, it can be used as a video converter and editor. When downloading Brightcove videos, you can choose your preferred quality and resolution.
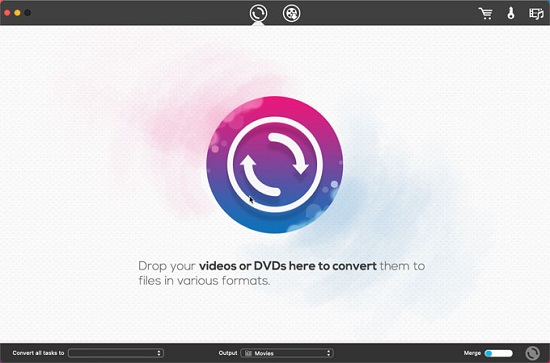
Step 1: Download and start Cisdem Video Converter for Mac on your Mac computer, and then click on the second icon on the top toolbar to switch the "convert" tab to the "download" tab;
Step 2: Copy the video link of the Brightcove video you would like to download on your browser;
Step 3: Now you can go back to the program and then paste the copied URL to the download box; press the download button to start to download the Brightcove video;
Step 4: When the process is finished, you can use the built-in video player to play your video directly;
Step 5: If you need to convert your Brightcove video to another format, you will be able to open the folder where your downloaded Brightcove videos are saved and then move them to the "convert" tab to choose output formats to convert.
Part 3. How to Download a Brightcove Video - WinX YouTube Downloader
WinX YouTube Downloader supports over 300+ websites, including Brightcove. You will be able to batch download videos in MP3, MP4, FLV, WebM, etc. with perfect resolution options. WinX YouTube Downloader is able to save videos at 5-8X speed. Automatically detecting video information like file size, format, resolution, etc. this tool will allow you to select your desired Brightcove video easily. Furthermore, you will be able to preview videos and take screenshots at any time. Only one click is needed to save a PNG picture.
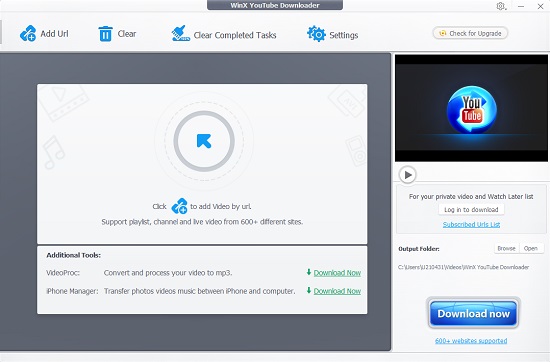
Step 1: Press the "Add Url" button on the top menu bar and a new window will show up;
Step 2: Copy the link address of the Brightcove video you like and then put it into the box;
Step 3: Tap the "Analyze" button on the right side of the screen and wait for the video analyzing process to be completed;
Step 4: After that, you will be presented with a few videos with different options in quality, extension, frame rate, and file size; you can choose either "Download Full Playlist" or "Download Selected Videos".
Part 4. Download Video from Brightcove Online
A free online Brightcove video downloader would also be a good option if you prefer not to download extra programs and plug-ins. Apowersoft Free Online Video Downloader is a trustable tool to save videos from web browsers and platforms in a speedy and smooth manner. You can download Brightcove video in MP4, FLV, WMV, MOV, MP3, etc. and even save HD videos as you like. With strong compatibility, this free video downloader will allow you to save Brightcove video from all sources. Its search function will also save your time in sorting through videos.
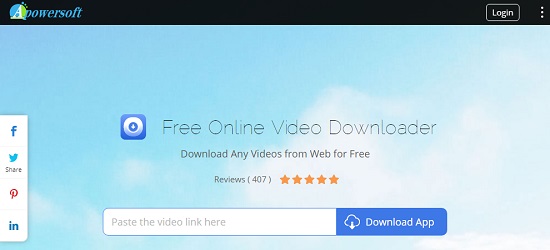
Step 1: Copy the URL of your wanted Brightcove video and then go to the website of Apowersoft Free Online Video Downloader;
Step 2: Place the Brightcove video URL into the "Download" area and then click on the "Download" button;
Step 3: After a while, you will be able to choose the video you want from a list of displayed formats to download it on your computer.
Tips. How to Get the URL of a Brightcove Video
With a share button
Step 1: First of all, open the Brightcove video you are going to download;
Step 2: There is a "Share" button in the lower right corner of your video, and you can click on it to get the embed code;
Step 3: The code inside "iframe src=" is what you really need, so you can copy it and then paste it to the text editor so that you can add "http:" in front of the code, and finally, you will get a complete Brightcove video link.
Without a share button
Step 1: If there is no share button, you are able to right-click your Brightcove video and then open up "Player Information";
Step 2: Next, copy the Video ID, Player ID, and Account ID to the text editor;
Step 3: You need to paste the ID content following the template "http://players.brightcove.net/Account-ID/Player-ID_default/index.html?videoId=Video-ID" and you will eventually get the entire URL of the Brightcove video.
Conclusion
If you are familiar with how to get the URL of your Brightcove video, it is convenient to download Brightcove video using Cisdem Video Converter for Mac, WinX YouTube Downloader, or Apowersoft Free Online Video Downloader. But if you prefer to save a specific part of a Brightcove video for better sharing and use more editing features, you can depend on Joyoshare VidiKit. It will allow you to save any video with audio from any source perfectly.





