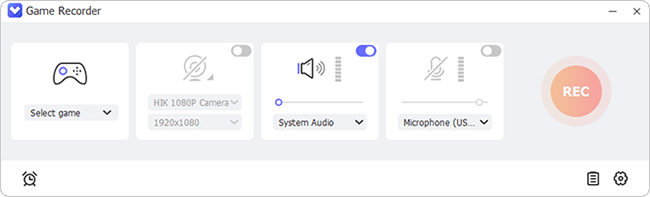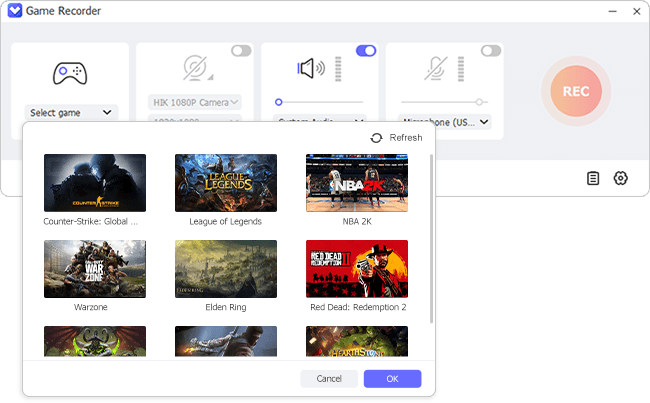For many people capturing videos on a PC is easy. However, shorter video clips of 30 seconds have proved to be very popular, especially among gamers. This can be seen in the popularity of platforms such as TikTok, YouTube Shorts, Instagram Reels. Apparently, many people now want to clip their videos to create shorts that can be shared on these platforms. In this article, we will look at 4 best ways you can use to record and keep the last 30 seconds of your game. This way you will learn how to clip last 30 seconds on PC and create short videos for the best social media experience.

- Part 1. Clip Last 30 Seconds Using Joyoshare VidiKit [Hot]
- Part 2. Clip Last 30 Seconds with Xbox Game Bar
- Part 3. Clip Last 30 Seconds on GeForce Experience
- Part 4. Clip Last 30 Seconds via FBX Game Recorder
Part 1. How to Clip Last 30 Seconds Using Joyoshare VidiKit
Joyoshare VidiKit is such a tool dedicated in recording. Whether you're a gamer, online meeting host, content creator, or just want to save a memorable snippet from a video, it can be put to good use. It makes itself comprehensive recording software to help capture your computer screen, gameplay, specific window, or even webcam, as a result, smoothly create short clips of all kinds. There is no recording time limit and you can get whatever you want in desired duration. The editing tools can handily let you trim a long video to smaller clips, 30 seconds included.

- Record last 30 seconds and any section at your disposal
- Keep clips in 1080p/4K at 240fps without frame drops
- Support abundant sources to capture video from, not limited to game
- Grab audio from device system or microphone to sync with clips
Considering it is gamers who always would like to clip the last 30 seconds or several minutes, we here take "Game Recorder" from Joyoshare VidiKit as an example. You can thus record your performance during the whole game and flexibly trim out what you need.
Step 1 Set Up VidiKit and Select Game

Simply download Joyoshare VidiKit from the Internet and install it on your device. Launch the program and complete setting up it by following the onscreen directions. Launch Joyoshare VidiKit program on your computer and then run Game Recorder within it. Now find and Select game you want to record and click "OK".

Step 2 Customize Settings for Game Recording
To capture both what you say and what the game instructs, you can enable System Audio and Microphone Audio in the main interface. Besides, open your Camera to add your own face to the game clips. Afterwards, go to "Preferences", select and customize all the settings (like video format, parameters, hotkeys, mouse effect, etc.) as you want then click "OK".

Step 3Record Game and Clip the Last 30 Seconds
To start recording, click the "REC" icon. Now start playing your game on your computer. Once done, click "Stop". A pop-up History window will open. Now you can use the built-in editing tool to trim the video clip to the last 30 seconds and save. It's also possible to take snapshots for keeping your highlights.

Part 2. How to Clip Last 30 Seconds with Xbox Game Bar
Another great way you can use to clip the last 30 seconds of a video is to use Xbox Game Bar. It is a powerful free video clip maker that comes with several great features, making it easy to use. It works on Windows computers and is able to capture your game in the background while you're playing it. The clips can be not only the last 30 seconds, but also 15 seconds, 1 minute, 3 minutes, 5 minutes and 10 minutes. Audio that's you're going to record can be 192kbps while the video frame rate can reach 60fps. To use this tool, follow these steps:
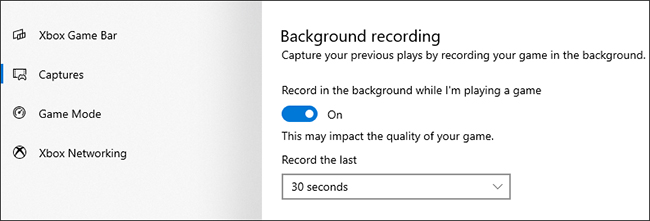
- Step 1: Press simultaneously the "Win + G" keys. This will make the "Xbox Game Bar" to pop up.
- Step 2: Open the "Widget" menu and click the "Gear" icon to open the "Settings" window.
- Step 3: In the settings window open the "Shortcuts" icon. This will open the hotkey for recording the last 30 seconds of your clip will appear. Save your shortcuts.
- Step 4: Simply press Win + Alt + G hotkey to capture the last 30 seconds.
Part 3. How to Clip Last 30 Seconds on GeForce Experience
GeForce Experience is a powerful software designed to enhance the game performance, stream games and record your playtime. This is done using a feature known as ShadowPlay. It can automatically configure graphics settings based on your PC's CPU, GPU and display, helping share the greatest moments. This game recording software ideally supports a wide range of games that're popular in the current market. To use GeForce Experience to clip the last 30 seconds on your PC, check out steps below:
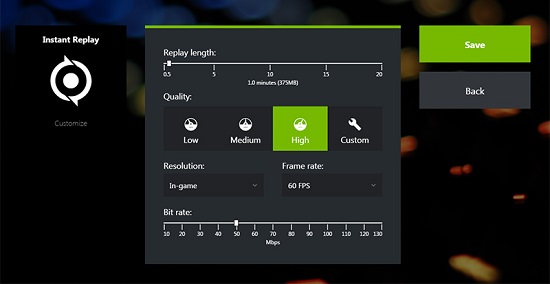
- Step 1: Launch the GeForce Experience and then click the "Share" button in the top-right corner.
- Step 2: Simply click the "Alt + Shift + F10" combination keys and this will switch on the Instant Play.
- Step 3: Simply hit the "Record" button and then on the pop-up menu select "Start". You can customize your video recording here.
- Step 4: When you are done, you can simply click the "Record" icon again and then choose "Stop and Save". You can now clip the last seconds and save.
Part 4. How to Clip Last 30 Seconds via FBX Game Recorder
Many people use the FBX game recorder to save short videos of best performance. This software has many great features that make recording gameplay hassle-free. It empowers you to record in games in the background without lagging by making the most use of Nvidia, AMD, and Intel hardware acceleration. It's friendly for low-end PCs and you can easily create HD video recordings.
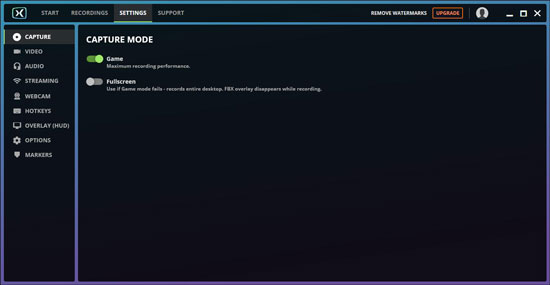
- Step 1: Download the FBX game recorder and install the program on your computer. You should then create an account and log into.
- Step 2:Navigate the interface and open the "SETTINGS" window. Now pick your HOTKEYS.
- Step 3: Launch your game on the PC. Use your hotkeys to start recording then start playing your game.
- Step 4: Once done, end your recording. Go back to FBX, find your recording, click on "EDIT VIDEO" and clip the last 30 seconds and then save.
The Bottom Line:
The best footage during a game is undoubtedly the triumphant moment at the end, showing off your brilliant performance. There is no better way to let others into your game or become your game fans than to display short clips of your final 30 seconds. To help you keep all highlights for sharing or saving, we have explored 4 best ways in this article. You can understand how to clip last 30 seconds on PC, self-test or compare them one by one. Then choose a way that fits yourself best.