Do you have a Camtasia black screen while previewing media files or recording? Actually, this is one of the frequently reported problems, which usually shows audio and invisible video content. This error may be related to different factors, such as a conflicted anti-virus tool, incorrect settings, out-of-date Camtasia program version, etc. You can pin down the causes by checking and trying solutions we provide here.
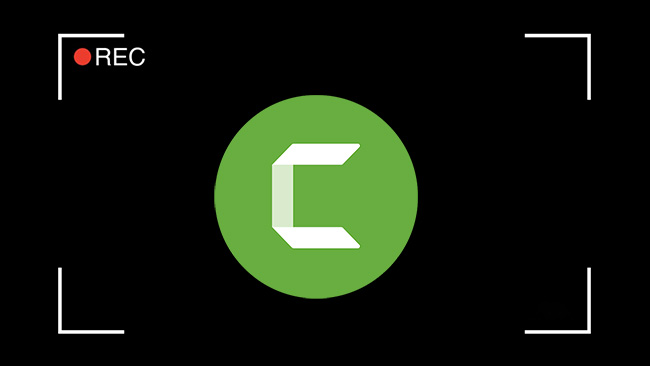
- Solution 1: Enable "Use software-only mode"
- Solution 2: Check Canvas Dimensions
- Solution 3: Disable Anti-virus Software
- Solution 4: Update Camtasia
- Solution 5: Record Screen with an Alternative
Solution 1. Enable "Use software-only mode"
According to what said in most forums and YouTube, Camtasia black screen is most likely a problem with your hardware acceleration settings. Choosing "Use software-only mode" can be your top priority, which is a recommended solution in the official support community as well.
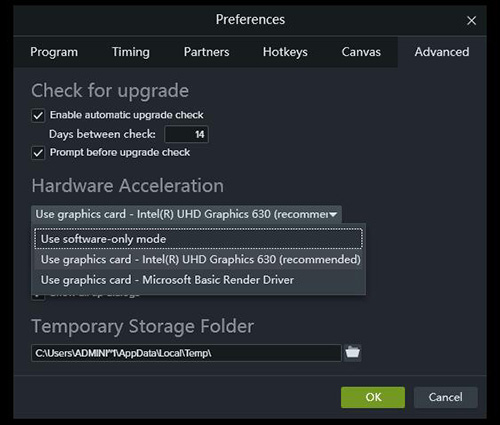
- Step 1: Run Camtasia on your computer first;
- Step 2: Go forward to Edit - Preferences - Advanced in this program;
- Step 3: Now under Hardware Acceleration section, simply click to select "Use software-only mode" from the drop-down list;
- Step 4: Hit "OK" to keep what you changed and close this program;
- Step 5: You should now restart Camtasia on computer to test whether your black screen issue is solved.
Solution 2. Check Canvas Dimensions
Sometimes a black screen in Camtasia can be caused by problematic canvas dimensions, which is too small to see what's on display. Therefore, after import video to Camtasia, you can press on the top Magnification button, click on "Project Settings", and designate a new dimension under Canvas Dimensions menu, like the standard 1980*1080. Simply "Apply" to make it done.
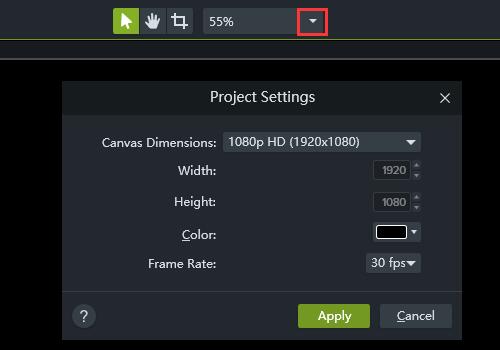
Solution 3. Disable Anti-virus Software
Sometimes Camtasia screen goes black due to anti-virus software on your computer. The most typical representatives are Anti-Key Logger, Trusteer Rapport, Zone Alarm and Webroot, easily make confliction to result in errors in Camtasia. Aside from them, you'd better disable other possible third-party anti-virus utilities that're running together. For the one your computer has by default, you can turn off by following the steps here:
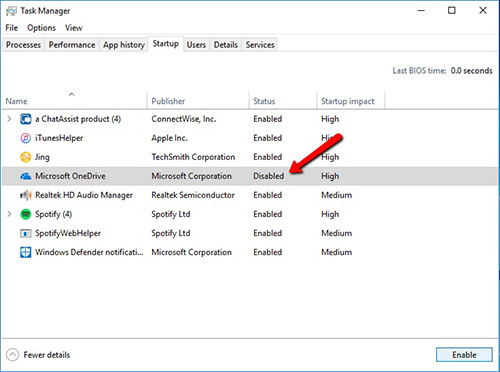
- Step 1: Head to "Start" button at the bottom left of your desktop and right-click it to choose "Task Manager";
- Step 2: Under "Startup" tab, find your anti-virus software in the list and set "Disable" as its "Status";
- Step 3: Now reboot Windows computer;
- Step 4: Then run System Configuration window by using Windows key + R on your keyboard, typing in "msconfig" in the pop-up Run window, and clicking OK;
- Step 5: Check "Selective startup", deselect "Load startup items", and confirm with "Apply";
- Step 6: Once you finish it with OK, "System Configuration" window will ask you to "Restart" your computer. Just get it done.
Solution 4. Update Camtasia
Indeed, the issue of Camtasia black screen when recording or loading media can be caused by outdated program. All you need to do is update Camtasia to the latest version and use it normally without errors anymore. To make it, simply find "Help" on the top of Camtasia and click on "Check for Updates". Afterwards, re-launch the tool and record screen again.
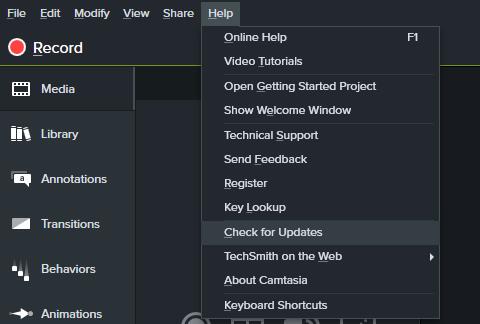
Solution 5. Apply Joyoshare VidiKit as an Alternative to Record Screen
Some fledglings may have black screen error in recording while using the free trial of Camtasia. In this case, Joyoshare VidiKit - Screen Recorder will be the best alternative for you, without worrying about budget and skill requirements. It records your videos in full screen and certain area, grabs sound from existing audio sources, and saves files to popular MP4, AVI, MOV, YouTube, Vimeo, etc. The resolution it supports can be 1080p, up to 4K and the frame rate is sufficient at 60fps for different groups to capture screen.

- Record full screen or specify a region to capture
- Support output in high resolution and quality at any format
- Audio that's come from video can be captured together with no lag
- Allow unlimited recording time and offer task scheduler
- Make it available to watermark, trim, effect, snapshot and more
- With video converter, joiner, cutter, repair, watermark removal, etc. to edit
Step 1 Run Official Joyoshare VidiKit
Get Joyoshare VidiKit as a good Camtasia alternative on your Windows or Mac. Find the location of Screen Recorder in this toolkit and run it. You can check the current recording mode by clicking the camera-shaped "Record video and audio" icon.

Step 2 Select Recording Options
There are visible options in the main interface, letting you set capture area in the way you like and confirm audios as per actual need. You can go further to click on the gear-shaped button on the bottom right, from where it's available to choose format, quality, configurations, add watermark, customize shortcuts, highlight clicks and cursor, and more.

Step 3 Record Screen with Audio in High Quality
What you should do next is to prepare desired content on computer and press on the blue "REC" button in Joyoshare VidiKit to begin a recording assignment. It will officially start recording after a given 3-second countdown. Then you can pause at any time, make screenshots, and cut videos flexibly.
Step 4 Save and Output File(s)
Once you click on the Stop button in the recording menu bar, this program will end the process and save your files locally. You'll directly go into History window to check it in the list, using options such as edit, play, delete and locate as you want.


Conclusion
The issue of Camtasia black screen can get you into trouble when record screen and edit videos. It undoubtedly causes inconvenience, especially if you're dealing with work in a hurry. However, there is no need to worry about it. The solutions we show in this article are proven effective, which are collected from actual users who met the same issue in the past. Just put basic methods first to see whether it works for you. If not, you can take Joyoshare VidiKit as an alternative to record your screen video and audio in high resolution without errors.



