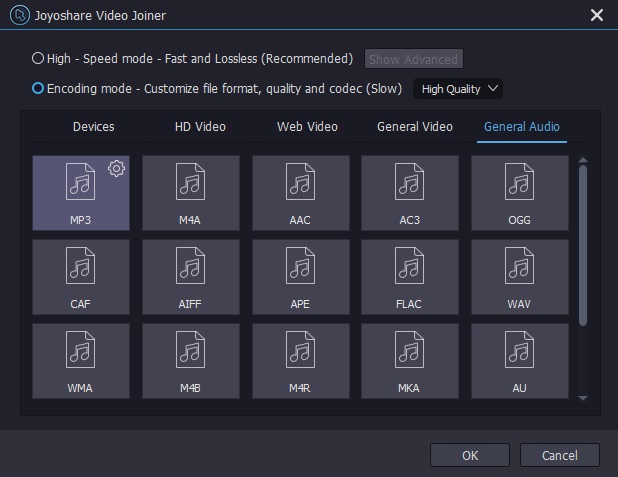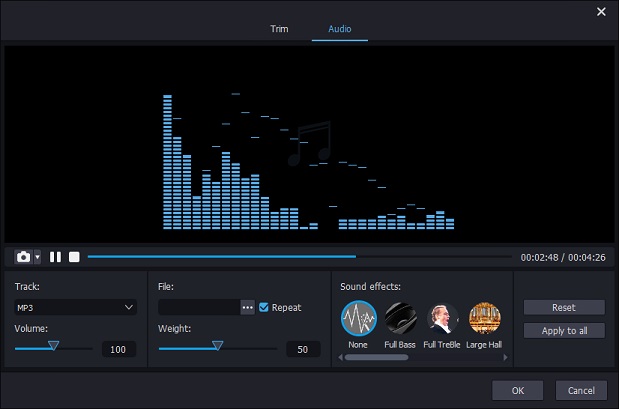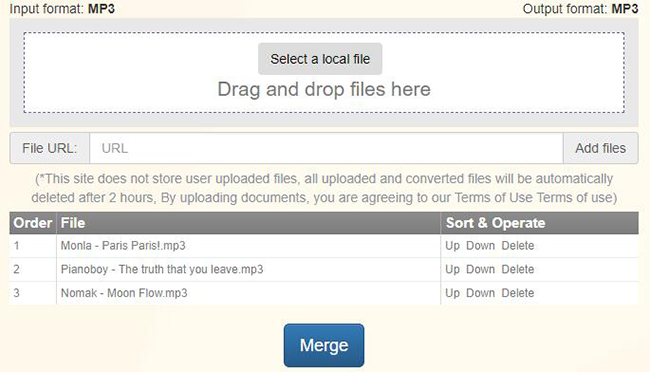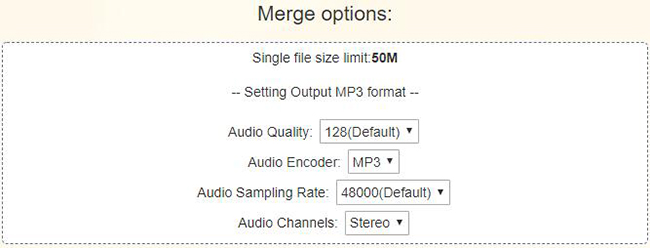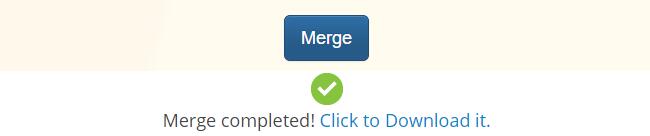It is a basic task to merge audio files on Windows 10. When you have recorded lots of separate audio files on your computer, you might have a yen for merging them into one track as ringtone, background music, or others. Or sometimes it's needed to extract audio from video and join segments into a new one. To get it done, what you exactly need is an audio joiner for Windows 10. As luck would have it, this tutorial recommends 4 useful solutions and expounds detailed operation procedures for you to check.
Part 1. Merge Audio Files on Windows 10 - Joyoshare Audio Joiner
As to merge audio files on Windows 10, Joyoshare Audio Joiner is by no means an unattractive option. Although called video/audio joiner, it is more than that. It can as well be used as a video/audio converter/cutter/editor. With its help, not only can you batch combine innumerable media files together but also perfectly optimize them. It accepts an array of input and output formats covering MP3, MP4, MKV, MOV, M4A, M4B, M4V, OGG, WMA, FLAC, etc. Above all, it comes with the ability to merge multiple audio/video files with the same parameters with no compromise of original quality.
Key Features of Joyoshare Audio Joiner:
- Give an option to extract audio from any video
- Merge audio files on Windows 10/Mac with no difficulty
- Professionally process extensive number of media file formats
- Provide the encoding mode to fulfill a request of editing media files
- Support customizing format parameters like codec, bit rate, frame rate, etc
- Offer a high-speed mode to join files in the same format without quality loss
Step 1Drag audio files to Joyoshare Audio Joiner
The initial step is to download and install Joyoshare Audio Joiner for Windows on your computer. Then launch the program and upload your audio files to it. You have two ways to add files. One is touching "Open File" in the lower left corner. The other is directly dragging and dropping.

Step 2Fix a merging mode and output format
As shown in the figure below, the program gives two merging modes to join media files. It's up to your needs to select a merging mode. If your audio files come from different sources or you have the need to edit audio files before merging, the encoding mode is your only choice, for the high-speed mode is to combine video/audio files in the same format without causing the quality to decline at full speed.
Note: With the encoding mode, besides editing audio files, you are also granted permission to customize parameters (codec, channel, sample rate, and bit rate) of your chosen export format by click a gear icon.

Step 3Cut audio files when previewing
Now, it's time to go back to the first interface to preview your audio files one by one. For something unwanted found in audio files, please move the timeline to quickly cut it. Afterward, if necessary, you can rename your audio files or rearrange them as you like.

Step 4Edit audio files before merging
Those who work with the encoding mode are capable of editing audio files prior to joining them together. To edit files, please tap the "Edit" icon alongside each audio file to trim, adjust the audio volume, add favourite sound effects, and more.

Step 5Merge audio files on Windows 10
The final step just requires you to tap on the "Convert" button. Joyoshare Audio Joiner starts combining your audio files in no time. Remember that the merged file will be saved in the local "converted" folder on your Windows 10 computer.
Part 2. How to Merge Audio Files in Windows 10 - Kanto Audio Mix
After Joyoshare Audio Joiner, there's still a method to combine audio files on Windows 10. That's to utilize Kanto Audio Mix. It is an innovative Windows software with the feature of audio combining/editing/ splitting/overlaying/converting in a professional way. Besides, like Joyoshare Audio Joiner, it provides an option to extract audio files from video as well.
So then how to apply it to merge audio files on Windows 10? Below give a step-by-step guide.
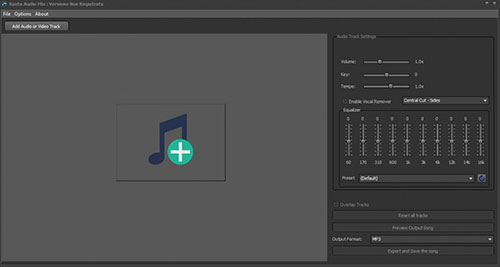
Step 1: After downloading and installing Audio Mix, pleas open it and click on "Add Audio or Video Track" to import your auido files to it;
Step 2: Click "Play" to preview audio files and move the timeline to cut some parts. If needful, you can enable "crossfade" and set the fade duration;
Step 3: At the far right of the interface, you are allowed to change the audio volume, key, tempo, equalizer, etc. After that, touch "Preview Output Song" to preview the new audio file. If you are content with it, tap on "Export and Save the song" to start the merging process.
Part 3. Merge Audios in Windows 10 - Adobe Audition
Another approach to join multiple audio files on Windows 10 introduced in this guide is by means of Adobe Audition. It is a comprehensive toolset that enables users to record, edit, and integrate audio tracks. This audio toolkit is so robust that it features with a complex interface. If you are a beginner, it is suggested that you use the first two programs.
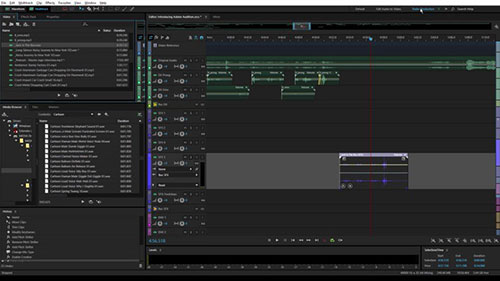
Step 1: First of all, please run Adobe Audition on your computer. Next, head to "File" - "Open" to select the first audio file to it. Then, go to "File" again and now you should click "Open Append" - "To Current" to add youur second audio track. The second file will be automatically placed at the end of the first one. Repeat the operation to input other files;
Step 2: When all your audio files are uploaded, cut and edit them according to your demand. You can split something unsatisfactory, add sound effects, adjust the amplitude, etc;
Step 3: Finally, choose "File" - "Save" to edit a file name, choose an output format and location. Once done, touch "OK" to merge.
Part 4. Merge Audio Files Online on Windows 10 - Filesmerge
Filesmerge online audio merger requires no tech skills, making the whole joining process easier on Windows 10. Taking the aid of it, you can get liberty to merge multiple audio files at the same time. Please note that it can only supports the most popular MP3 format for both input and output files.
Step 1 Upload audio files

Filesmerge (https://www.filesmerge.com/merge-mp3-files) can allow you to upload audio files in MP3 format using 3 different ways: 1) Select local files from computer's hard drive; 2) Drag and drop audio files to the specific area; 3) Enter any online URL to add files.
As you can see, you can adjust the order for all uploaded MP3 audio files by clicking "Up" or "Down". You can also delete the useless one from the list in a flexible manner.
Step 2 Set merge options

Having confirmed the order for all audios, you can go ahead to change some necessary parameters for output audio. Filesmerge delivers a platform for you to stylize quality, encoder, sampling rate and channels.
Step 3 Join audio files online to download it

Considering there are no further operations to do, you can hit the "Merge" button right now. This straightforward online audio merger will carry out the combining task fast. Once it is completed, you'd better download the destination audio on your local folder. Otherwise, all uploaded files and converted audio will be deleted automatically after 2 hours.
See more: Merge MP3 Files on Windows 10