Q: "How do I combine AVI files on a Mac?" - From Quora
Want to combine AVI files into one on your Mac computer for watching in succession? Then you are lucky to land on this article. Given that it is quite unsafe to merge AVI using online video mergers as your computer system and privacy alike will be put at risk, we intend to introduce you several sought-after AVI joiners on Mac for offline uses and teach you how to use them step by step. They all have powerful and reliable features yet still easy to operate, so you don't need to worry even you are a new beginner. Now let's check out this quick guide together.
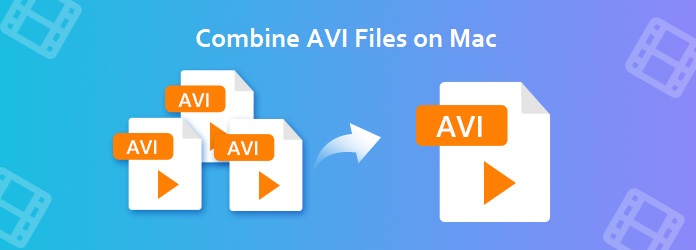
- Part 1. Joyoshare Video Joiner
- Part 2. Wondershare Filmora9
- Part 3. Movavi Video Editor Plus
- Part 4. QuickTime Player
- Part 5. Aiseesoft Video Editor
- Part 6. ImTOO Video Joiner
Part 1. Merge AVI Files Mac - Joyoshare Video Joiner
Joyoshare Video Joiner has an intuitive and immersive design, which makes it easy to merge AVI files on Windows and Mac. With the help of this handy video merger and joiner, you will be able to combine videos and audios in AVI, MP4, MOV, MP3, FLAC, FLV, HD MKV, M4A, OGV etc. without damaging any quality at 60X fastest speed.
If you choose to use the built-in video editor in the program, you will be capable of customizing your AVI videos based on your actual requirements with far greater ease. You are free to rotate and crop videos, apply special effects, insert personal logo, add audio to video, etc. An unlimited number of videos and audios can be merged perfectly and instantly.
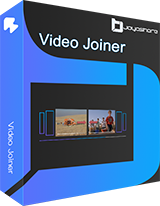
- Merge as many videos and audios as you want in batch
- Combine videos and audios together without losing quality
- Personalize AVI videos before merging at 60X fastest speed
- Support a variety of input and output formats on PC and Mac
- Preview AVI videos in real-time for accurate cutting and editing
-
Step 1 Open Program and Add AVI Videos
First of all, download the Mac version of Joyoshare Video Joiner from the official site on your computer. Run the downloaded file to complete the quick intallation process by following the onscreen instructions. After that, press the "Open File" button at the lower-left corner of the screen to add AVI videos to the program. Or, you can straightforwardly drag and drop the video files to the left panel of the screen in the order you want them to appear.
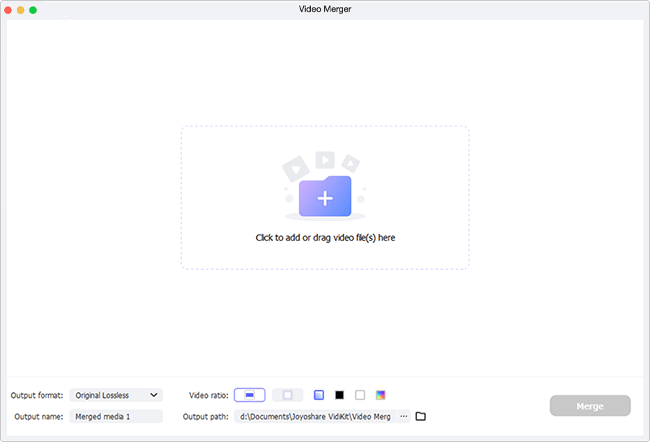
-
Step 2 Select Output Format and Merging Mode
The paper-like "Format" button can be found at the lower-right corner of the main screen. Click on it so that you can confirm your output format and the merging mode. The high-speed mode will enable you to combine AVI files on Mac losslessly, and the encoding mode will allow you to save any editing changes you make on your AVI videos before merging.
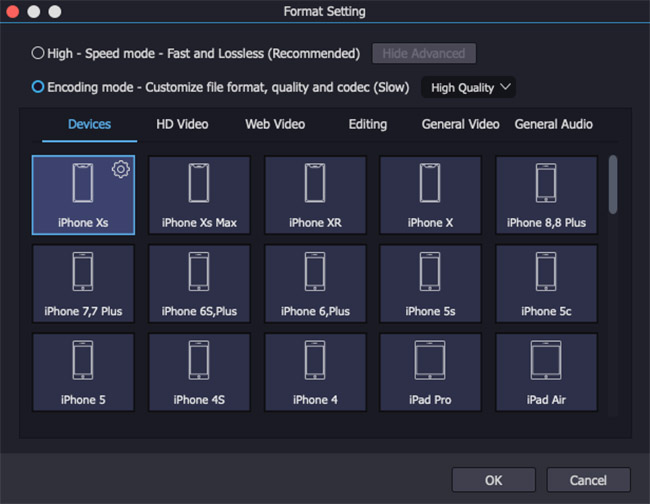
-
Step 3 Cut Unwanted Segments of AVI Videos
Joyoshare Video Joiner supports real-time preview feature. You are able to drag the yellow slider below the preview window to decide which specific part of your AVI video you would like to save and merge.
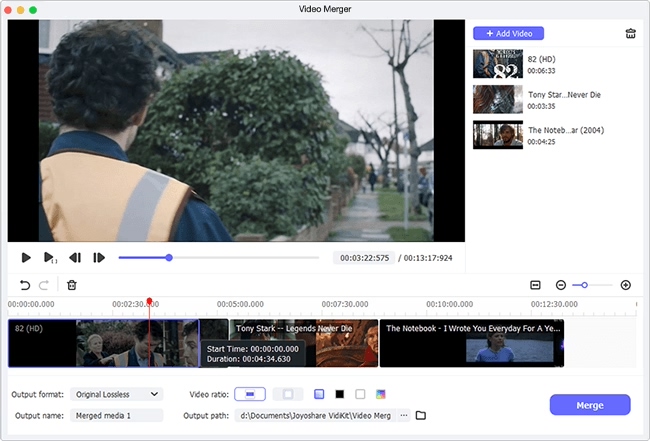
If you need to edit your AVI videos having choosing the encoding mode, you need to press the "Edit" icon at the rear of the videos, which are displayed on the left panel of the main screen. On the new activated window, you will be able to cut, trim, crop and rotate videos, add special video/sound effects, insert subtitles, switch audio tracks, etc.
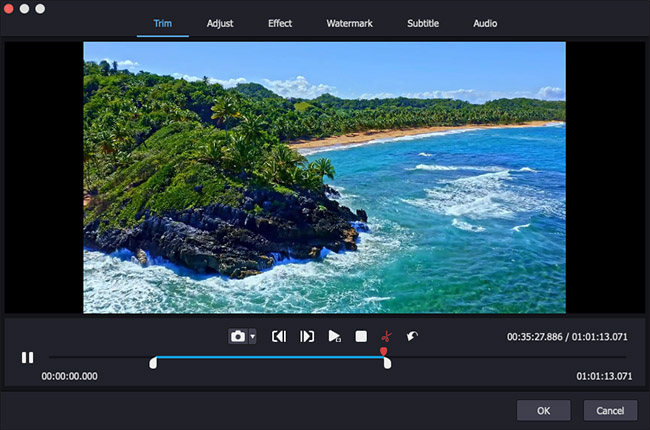
-
Step 4 Combine AVI on Mac
Reture to the home screen now. Before merging, you can rename each AVI video and adjust the order. After that, tap the "Convert" button to start to join AVI files on Mac.
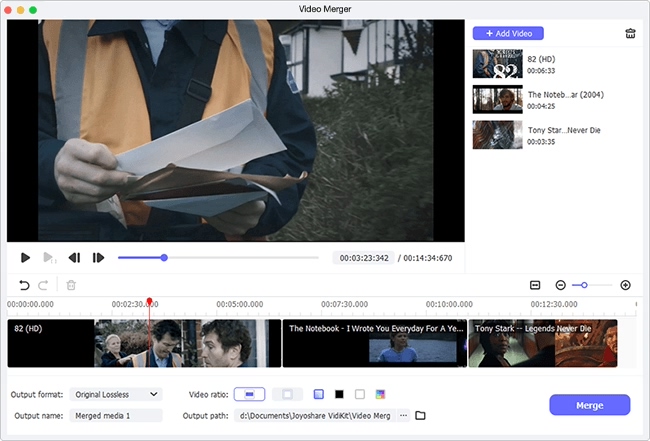
Part 2. Join AVI on Mac - Wondershare Filmora9
Wondershare Filmora9 is a professional video editing software both for beginners and professionals. With a wide support for different formats, you can easily combine videos, audios as well as images in different formats like AVI, MKV, MP4, MOV, MP3, JPG, etc. on Mac. Moreover, using this video editor, you will be able to add multiple special effects like filters, transitions, titles, overlays, etc. to your AVI videos.
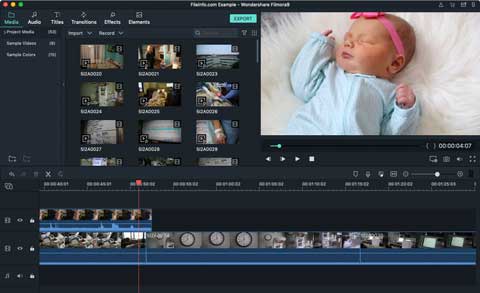
Step 1: Open Wondershare Filmora9 on your Mac computer and click the "Import Media Files Here" button to add your AVI videos; alternatively, you can directly drag and drop the AVI files to the program;
Step 2: Now you can drag and drop the AVI videos to the timeline below one by one; you are also able to adjust their order;
Step 3: After pressing the "Export" button at the upper-right corner of the main screen, a window will pop up; then you can adjust the name and designate the output location;
Step 4: Click the "Create" button to start combining AVI files together on Mac using this software.
Part 3. Merge AVI Mac - Movavi Video Editor Plus
Movavi Video Editor Plus has a number of advanced features for video editing and merging. No matter whether you want to merge two AVI files into one or combine multiple AVI files together on Mac computer, you can let this software help you finish your task without any difficuly. Additionally, you are capable of taking advantage of its flexible features to touch up your AVI videos by applying special effects, adding music and titles, etc.
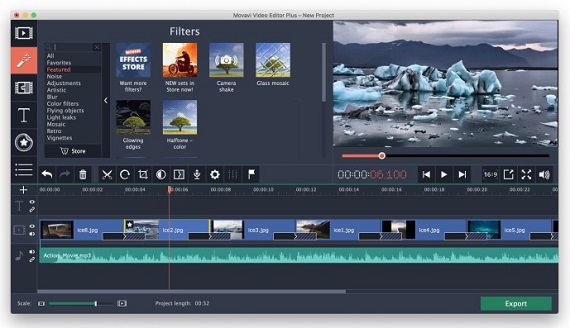
Step 1: Download, install and launch Movavi Video Editor Plus on your Mac;
Step 2: Click the "Add Media Files" button to browse and select the AVI files you want to merge, or you can also drag and drop the video files to the working area of the program;
Step 3: After finishing editing your AVI files in the way you like, you can tap the "Export" button at the bottom-right corner of the main interface to begin merging AVI files on Mac.
Part 4. Join AVI Files Free Mac - QuickTime Player
QuickTime Player, as an extensible multimedia framework, is able to process different formats of digital video, such as AVI, MOV, MP4, etc. It would be much more convenient if you know how to let QuickTime combine videos for you as it requires no extra download and installation. If you have trouble operating, you can follow the steps below.
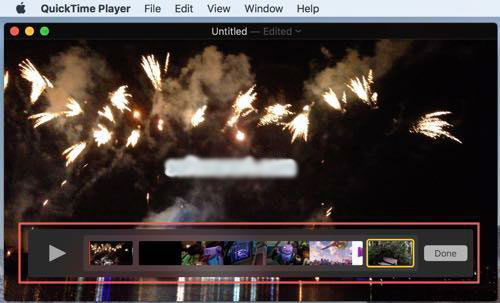
Step 1: Open QuickTime Player on your Mac and navigate to File > Open File to open the first AVI video, and then you can drag other AVI files to the timeline one by one in a batch or go to Edit > Add Clips to End;
Step 2: Now you can adjust the order of these AVI videos and edit them if necessary;
Step 3: Navigate to File > Export so that you are able to select the resolution of your new video; after that, your AVI videos will be merged on Mac using QuickTime easily.
Part 5. Combine AVI Mac - Aiseesoft Video Editor
Aiseesoft Video Editor is a free video editing software that supports both Windows and Mac (macOS Catalina and macOS Big Sur included). Using it, you are free to merge and join videos and audios in a wide range of formats, such as AVI, MTS, MP4, MKV, AAC, MP3, WAV, MOV, MPEG, etc. Besides that, you are also allowed to rotate, clip, and crop AVI videos before merging. It will help you combine multiple AVI files on Mac in no time flat.
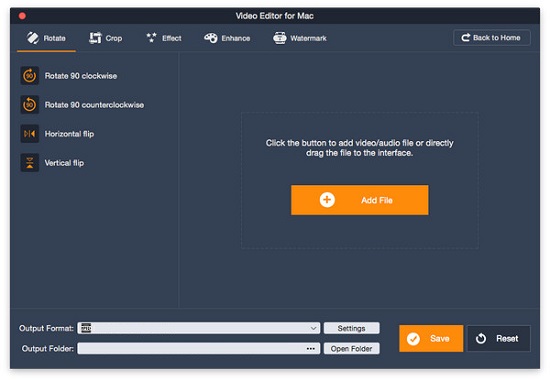
Step 1: Run Aiseesoft Video Editor on your Mac computer and choose the "Video/Audio Joiner";
Step 2: Click the "Add File" button on the pop-up window to add the AVI videos you would like to merge; you are able to press the triangle icon at the rear of the video to adjust the order;
Step 3: Press the "Output Format" button at the bottom of the window and choose AVI or another format as your output format;
Step 4: After selecting the destination folder, you are able to click the "Save" button to trigger the AVI merging process; when the process is over, you are free to tap the "Open Output Folder" button to check your merged AVI video.
Part 6. Combine AVI Files Mac - ImTOO Video Joiner
ImTOO Video Joiner for Mac computer is a highly compatible program that supports all popular video formats, including AVI, WMV, MPEG, MKV, QuickTime HD Video, etc. As a feature-packed video joiner, it will not only allow you to join and merge videos within minutes, but also enables you to edit videos for personalization and perfection. For instance, you are capable of applying transitional effects, adjusting parameters, etc.
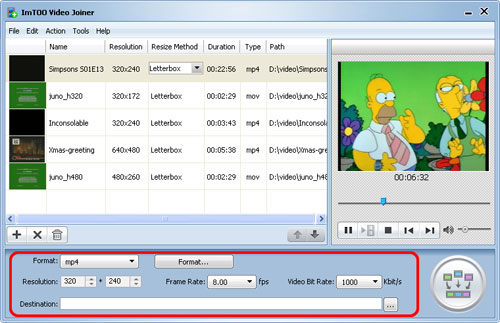
Step 1: Launch ImToo Video Joiner on your Mac computer and click the "Add Video Files" button or navigate to File > Add Video Files to import AVI videos you want to merge;
Step 2: Expand the "Format" list below to choose your output format; you can also adjust resolution, frame rate and bitrate if necessary;
Step 3: Now press the merge button on the right side of the screen to begin to combine AVI on Mac.
