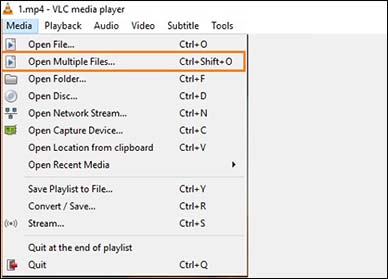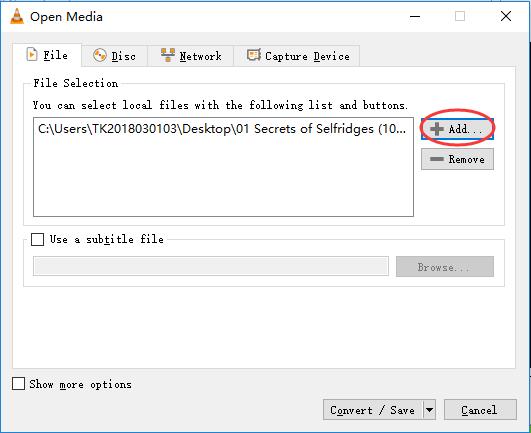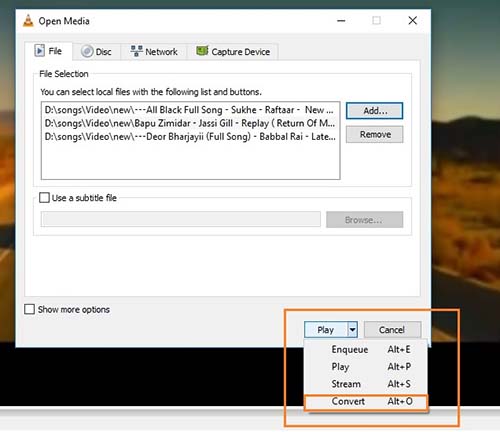Q: "Does anyone know how to merge two or more video files using VLC player? When I try to run the merge in command prompt, I get an error message that reads 'VLC media player could nor start. Either the command line options were invalid or no plugins were found'. What do I operate incorrectly? Please help. Many thanks." - KFrank from B4X Community
Theoretically, as to join videos, VLC is a great option. Not simply as a media player, but a video joiner and video editor, it is naturally favored by the majority of users. The loyal users to VLC may not believe that such an all-powerful program will be out of service one day. But in fact, quite a few users get the same message like the above while joining videos using VLC. In case you are one of them, then this tutorial fits you to a hair, which falls into a discussion on how to merge videos in VLC exactly and how to overcome the VLC merge video not working issue.
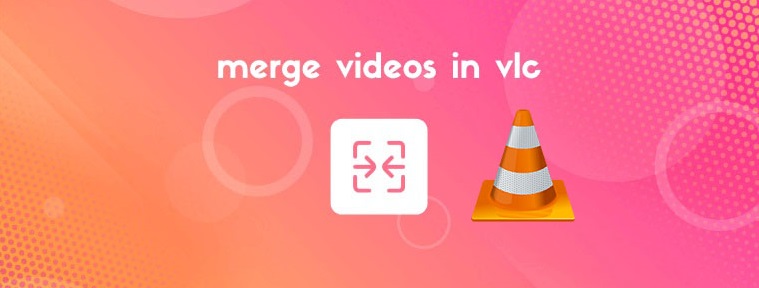
- Part 1. Easy Steps to Merge Videos in VLC
- Part 2. How to Fix VLC Merge Videos Not Working
- Part 3. Merge Videos via Best VLC Alternative without Problem (Lossless)
- Part 4. Comparison & Suggestion
Part 1. How Does VLC Merge Videos Exactly
As a free and portable media player, VLC can run on all clearly platforms covering Windows, Mac OS, Linux, Chrome OS, iOS devices, Android, and Apple TVs. In addition to its wide compatibility, VLC media player is capable of playing various plugins and all video files like streams, webcams, and the like.
With it, you are not only able to download and preview incomplete video or audio files but also play the videos embedded in the website. Of course, the editing and merging functions with it must be taken seriously. No one is unaware of how to play videos in it, but not everyone knows how to use it to merge files. So, the following explains the steps to join videos with VLC.
Note: VLC only supports merging videos in the same format.
Step 1 Launch VLC on Computer
First of all, download and install VLC Media Player on your computer. After that, you need to click on the "Media" tab from the top menu and then select the "Open Multiple Files..." option.

Step 2 Add Video Files to VLC
From the pop-up "Open Media" window, please select the "File" tab and then press the "+Add" to add the videos you want to merge from your local files. But be aware that VLC can not support rearranging video files, so you need to add them as the order you want.

Step 3 Let VLC Merge Videos
Now, go to "Play" and click on "Convert" in the drop-down menu to enter another interface, in which you need to choose the output directory and hit "Start". Please wait patiently. The merging process will take a moment.

Part 2. How to Fix VLC Merge Videos Not Working
When VLC is not merging your videos, it means that VLC fails to complete the merging process, or a video codec issue occurred and thus something does not go right into the conversion. Here are a few fixes for you to overcome the VLC merging issue smoothly.
1 Update VLC
Your VLC media player is not up to date could be one of the reasons that your merged videos are not playing as they should. To update your VLC, you can open your VLC in your device, then click on the "Help" tab in the menu bar. You are able to select the "Check for Updates" option.
2 Change Video Orientation to Landscape
VLC will not be able to merge videos that are in portrait orientation but landscape orientation. Therefore, if some of your videos are shooted in portrait orientation, you have to rotate them, which can be done within VLC as well. (You may need: How to Rotate Video with VLC.)
- Step 1: Open VLC and click on the "Tools" tab, then select "Effects and Filters" to open the "Adjustments and Effects" window;
- Step 2: Choose the "Video Effects" and then the "Geometry", and you need to check the checkbox of "Transform";
- Step 3: Now you can expand the dropdown list below the "Transform" box and gain access to a series of options for rotation, such as "Rotate by 90 degrees", "Rotate by 180 degrees", "Rotate by 270 degrees", etc.; you can also choose to flip or transpose your videos;
- Step 4: Press the "Close" button and now, you probably need to save your rotated video, and to do so, go back to the menu bar and select "VLC" once again;
- Step 5: Choose the "Preferences" option, which will open a new window, and to begin with, you need to go to the bottom of the window and select "All" for "Show settings";
- Step 6: Scroll down to find "Sout Stream" > "Transcode", and next, move to the right side of the dialogue box and tick "Video Tranformation Filter" under "Video Filter", and then click on the "Save" button;
- Step 7: Finally, you will be able to follow the steps mentioned in the part 1 to start to merge your rotated videos.
3 Fix Corrupted Videos
Another reason why VLC merge videos not working is the videos you are about to merge are corrupted in some way, which raise the necessity to fix and repair videos. It is worth mentioning that VLC comes with a built-in video repair feature, but it only works for AVI videos. To use this features, you need to follow the steps below.
- Step 1: Run VLC on your computer and select the "Tools" tab in the menu bar, then choose the "Preferences" option;
- Step 2: Click on the "Input/Codecs" at the top of the resulting window and then expand the dropdown list of "Damaged or Incomplete AVI file" to choose "Always fix"; click on the "Save" button to finish.
While for videos in other formats, you can use a third-party video repair software to fix damaged or corrupted files. Joyoshare VidiKit can be your optimal choice. It is able to repair broken videos in different scenarios with high success rate, including videos those are blurry, stuttering, sluggish, not playable, etc. Moreover, Joyoshare VidiKit is able to merge unlimited number of videos and audios losslessly, and rotate videos with a few simple clicks.
Part 3. Best VLC Alternative to Merge Videos - Joyoshare VidiKit
In view of the fact that VLC has its drawbacks, Joyoshare VidiKit (upgraded from Joyoshare Video Joiner), as the best alternative, is recommended here. As a completely specialized and all-round video merging program, Joyoshare VidiKit is designed with two merging modes for catering to various kinds of requirements. The high-speed mode enables you to combine videos of the same format losslessly at 60X faster speed. The encoding mode can join video files in different formats and set the parameters of codec, resolution, bit rate, frame rate, etc.
What else embodies its strong performance is that it delivers full support to video/audio files of all sorts of formats, such as AVI, ASF, 3GP, MPEG, DVD, DV, OGV, ISO, VOB, OGG, MP4, MP3, WMV, M4V, web videos, HD vides, etc and even converts files to be compatible with devices. Using its flexible editing tools such as cutting, rotating, adding special effects, etc. you will have an enjoyable merging experience.

- Merge MP4 on Windows 10 and Mac at 60X fastest speed
- Extract audio from any video and save in different formats
- Offer a lossless solution to combine many videos and audios
- Two merging modes: high-speed mode and encoding mode
- Various editing options like trimming, cropping, subtitling, etc.
- Adjust the order of the videos and audios to be merged freely
Step 1Add Video Files to Joyoshare VidiKit
Get started by running Joyoshare VidiKit. Follow on to add video files to it, which can be done by dragging and dropping or by choosing from local file with the "Open File" icon in the bottom left corner.

Step 2Select Joining Mode and Output Format
Then it is time to click the "Format" button to choose a mode to merge videos and select an output format. Before acting, you should know that the high-speed mode is for those who need to merge videos without re-encoding. The encoding mode allows combining different media files and customizing parameters of your selected output format. You can achieve that by touching the gear icon at the top right corner of the format.

Step 3Delete Unwanted Content from Videos
After selecting a mode and a format, click "OK" to jump to the main interface. You can move the timeline below the preview window to cut out some unnecessary parts of your videos. Besides, you are able to rename them and adjust the order as desired.

Step 4Edit Videos with Encoding Mode
When you select the encoding mode to merge videos, in addition to customizing file format, you could also click on "Edit" to trim, rotate, crop, flip videos, change aspect ratio, apply visual and sound effects, add watermarks and subtitles, etc. to polish up you video.

Step 5Merge Videos with VLC Alternative
Finally, you can tap on the "Convert" button in the lower right corner of the main screen to let the program join these videos into one. After the process, the merged file can be found in your local file folder.

Part 4. Comparison & Suggestion
The table below provides a detailed comparison of VLC Media Player and Joyoshare VidiKit from diversified perspectives. In this way, you can get a more perspicuous understanding about functions of them so as to pick what ideally suits you.
| VLC Media Player | Joyoshare VidiKit | |
| Interface | Quite out of Date | Clean and Intuitive |
| Applicability | Open-source and Cross-platform | Windows and Mac |
| Operability | Not Toilsome to Use | Simple to Operate |
| Practicability | Users with Certain Experience | Novice & Expert |
| Quality Loss | No | No |
| Mode to Merge | Single Mode for Files in Same Format | Two Modes for Various Media Files |
| Speed of Merging | Comparatively Slow, Crashing Sometimes | 60X Quick Speed |
| Extra Editing Items | Yes | Yes |
| Compatible Format | Various Formats - 3GP, ASF, AVI, FLV, MP4, OGG, OGM, WAV, AIFF, Raw Audio, MXF, RM, VCD, Mod, MP3, etc | Most General Formats, Device-compatible Formats, Web Videos, HD Videos |
| Scrambled Video Playback | Yes | No |
| Price | Totally Free | $19.95 |
Suggestion: VLC has many limitations like only supporting merging files of the same format and landscape orientation, giving an error message sometimes, and cannot change the order of the files, etc. Therefore, if you are the one that places a greater demand on joining videos or has received an error message while working with VLC, Joyoshare VidiKit is definitely a satisfactory alternative to VLC for you to combine as many videos as you want. Sure, if you just fail to gain a proper way to merge videos in VLC Media Player, you can totally focus on the above content and be aware of how to merge videos in VLC as well as how to fix the VLC not merging videos issue easily.