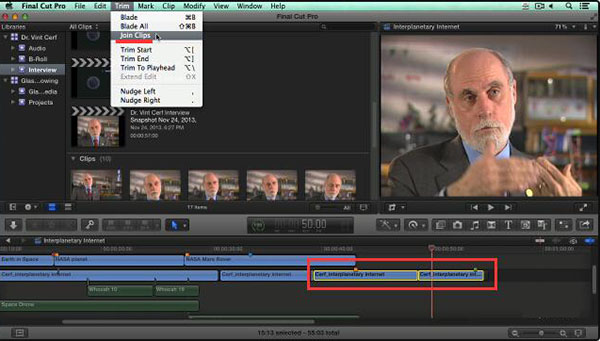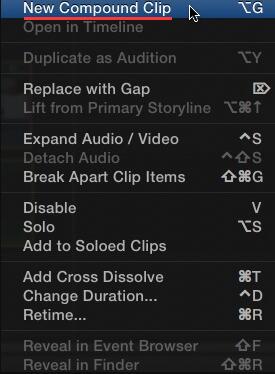As a non-linear and full-featured video editing software only running on Mac OS, Final Cut Pro (or Final Cut Pro X) is recognized and received by vast number of Mac users. With its advanced editing techniques, people can merge two or more clips, add effects, cut clips, correct color, adjust audio, and more, to create professional-looking and appealing videos. But for some newcomers who are eager to try, it is a bit difficult to operate this program independently. After research, we found that there are still many people looking for how to merge clips in Final Cut Pro/Final Cut Pro X. Therefore, we will focus on this topic today and provide you with as detailed information as possible.
- Part 1. How to Join Clips in Final Cut Pro/FCP X
- Part 2. Merge Clips in Alternative to Final Cut Pro
Part 1. How to Merge Clips in Final Cut Pro/FCP X
Final Cut Pro (or Final Cut Pro X) is an excellent video editor that well supports a large number of video formats and offers multiple features to polish videos. It enables you to make post production video editing from different aspects. To let everyone apply Final Cut Pro or Final Cut Pro X to merge clips skillfully, next comes a stepwise guide.
Step 1 Add clips to merge
First of all, get Final Cut Pro (or FCP X) downloaded and installed from its website on your Mac computer. Next, launch it and choose "File" in the menu bar - click on "Import" - "Media" to add a video clip to the program. Then drag it to the timeline. Simply repeat the same operation to import multiple video files as you want.
Step 2 Final Cut Pro merges clips
Join Clips: Cut your video into different clips, move them to adjust the order, and select two adjacent segments in the timeline. Next, click "Trim" in the top menu and choose "Join Clips" to connect them into a whole one.

Compound Clip: In the timeline, choose clips that you'd like to group. If the clips you want are not adjacent, you are able to press Command + click many different clips. All your chosen clips will be highlighted in yelow. Then right click to hit "New Compound Clip" or use the shortcut (Option + G) to join them togther into a compound clip.

Note: "Join Clips" works only when two segments cut from the same clip and there is no breaks in the timecode. That's to say, this option is applicable to reconnect and join two contiguous pieces from a clip. However, "Compound Clip" functions to merge two disparate clips, even from different tracks or there are parts between them.
Part 2. Trusted Final Cut Pro Alternative - Joyoshare VidiKit
Developed with professional merging features and wide compatibility, Joyoshare VidiKit (formerly Joyoshare Video Joiner) can be regarded as the best alternative to Final Cut Pro in terms of video clips merging. In some respects, Joyoshare VidiKit is even superior to Final Cut Pro. For instance, the former is applicable to both Windows and Mac while the latter is only applied on Mac.
More importantly, it gives full support to a wealth of video/audio formats, like MP4, MKV, MOV, VOB, ISO, MPEG, HD, 4K, AGG, 3GP, FLV, and many. With the assistance of it, you not only merge multiple clips together but also convert them to all kinds of formats and even device-compatible formats. More, it possesses creative joining modes, which makes lossless join and video personalization possible. With a simple interface, it involves no technical skill to operate, by the way.

- Lossless mode to merge clips at 60X speed
- With clean layout and easy-to-use interface
- Fully compatible with various video and audio formats
- Adjust video order, cut, effect, crop and more
- Powerful toolkit to convert, repair, compress, etc.
Step 1 Import clips to Joyoshare VidiKit
Go to the download page of Joyoshare to download and install Joyoshare VidiKit on your computer. After this, please open its "Video Joiner" tool and then import all clips to be combined. Besides clicking "Open File" to input files, you can also easily drag them to the program.

Step 2 Choose a mode to merge video clips
Tap on "Format" to get into another interface, in which you need to choose a merging mode and an output format. For video clips of the same format, it is suggested that you choose the high-speed mode, as this mode is dedicated to losslessly merging files at up to 60 X speed. If want to embellish videos or customize video format, select the encoding mode. By the way, to customize format like adjusting resolution, bit rate, frame rate, codec, just click a gear icon beside the chosen format.

Step 3 Preview/rename/cut video clips
Return to the previous interface. Now, you are able to change the files name and rearrange the order of these clips. Besides, when previewing videos, you can move the blue timeline to delete needless sections.

Step 4 Edit video clips before merging
Before merging, users choosing encoding mode are allowed to hit on "Edit" to trim video, change aspect ratio, rotate video, apply awesome effects, design unique watermark, add synchronous subtitles, etc.

Step 5 Combine video clips quickly
Once everything is done, touch "Convert" to start joining video clips. These clips will be merged and converted into one. You can later check them in your local folder.