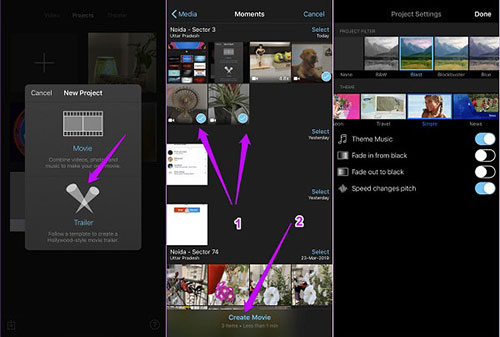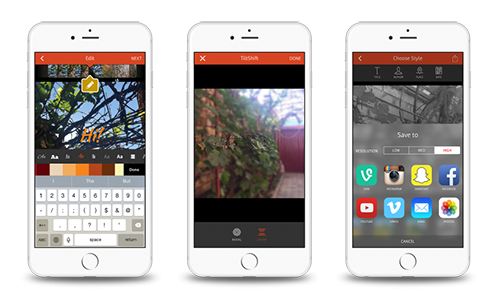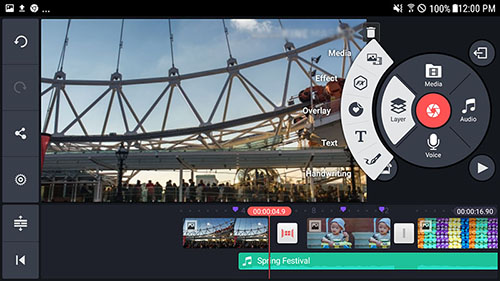Q:"I have a bunch of videos on iPhone that's taken during the trip to Mt. Fuji and I would like to merge them together to make a travel movie. Please let me know of the fastest and easiest way on how to combine videos on iPhone. Thanks a million." - Barbee from vv.cc Community
To some, getting away from the hustle and bustle of the city and pleasantly roaming around the expansive natural views to shot photos or capture the stunning landscape by camera or iPhone is what traveling should be all about. When returning to the city after the journey ends, lots of people are inured to creating a travel story by combining these videos captured by iPhone.
These days, joining short videos into one on iPhone, in principle, is nothing difficult. But it is reported that there are still quite a few people having difficulty in doing that. As a result, this guide is written here, from which you will see how merging videos on iPhone is achieved.
- Part 1. iOS App: How to Merge Videos on iPhone
- Part 2. Desktop Video Joiner: How to Join Videos on iPhone
- Part 3. Online Video Merger: How to Combine Videos on iPhone for Free
Part 1. How to Combine Videos on iPhone
How to combine two videos on iPhone has always been a hot topic, frequently asked on many tech websites. Although there are a proliferation of instructional posts that explain how to do it, some still have no idea. In order to provide as many solutions as possible, below introduce 3 effective iPhone video editing apps to merge videos on iPhone after practice-based research.
iMovie
When it comes to combining videos on iPhone, the first thought of many people should be using iMovie - a specialized video editor developed by Apple Inc. for iPhone, iPad, and macOS. With it installed on the iPhone, you can be free to merge videos for the creation of a movie, trim undesired video segments, embed visual effects and background music to video, and do more basic editing. Operationally, iMovie app is quite simple to use. The general steps of it merging videos on iPhone are outlined below.

Step 1: Let's get started by installing and starting iMovie app for iOS on your iPhone;
Step 2: If you see the welcome screen, please click on "Continue". Then, choose the "Projects" tab on the following screen and touch "+" icon to create a new project;
Step 3: On the "New Project" window, you should tap on "Movie", which will guide you to the iPhone Photos app;
Step 4: Next, press on "Media" to select all the iPhone videos in bulk that you want to combine together. After that, click on "Create Movie" at the bottom of the screen;
Step 5: Like that, your selected videos on iPhone would be merged into one. You can preview the new iPhone video on "My Movie" screen and add transitions based on your needs. Lastly, touch "Done" to save the combined video to your iPhone.
Videoshop
Videoshop is the easy and quick video editor running on both iOS and Android. With this app installing on your device, not only can you combine videos on iPhone but also personalize videos to share with friends. It offers useful capabilities to allow you to do a great deal. For example, you are able to integrate songs into the videos as well as adding effects and your own messages to the videos. Of course, applying slow-motion, trimming unwanted moments, and adjusting video volume could be implemented with it as well. Next is how to join videos on iPhone with Videoshop.

Step 1: Please download and install Videoshop from the App store and then run it on your iPhone;
Step 2: Tap the "Plus" icon to add videos needed to be merged. Once done, you can edit videos as you like, such as changing video speed, adding audio and transition, insetting texts and more;
Step 3: After editing videos, please click on "Next" to move to the next interface, in which you can choose the theme and filters for the videos, or add the title, author, date, and place of the videos if necessary;
Step 4: When videos are merged into one, you may touch "Sharing" to directly upload it to Instagram, Snapchat, Facebook, YouTube, etc.
KineMaster
As a full-featured mobile video editor for iPhone/iPad, Android, and Chrome OS, KineMaster comes with powerful features to serve users. First and foremost, it is designed with an easy interface to produce high-speed video and provides in-depth features to polish videos. In addition, it can precisely crop video clips and layers as well as support instant preview and playing multi-track audios at the same time. The last but not least, KineMaster also allows users to adjust video speed without pitch distortion and adjust video volume independently, just like Videoshop.

Step 1: Firstly, launch KineMaster on your iPhone after installing and afterward start a new project to add your videos;
Step 2: When all videos that you want to combine are imported, you can edit them according to your own needs;
Step 3: Now, just overlay these videos under the "Layer" option. Like that, the videos will be merged and played as a whole one.
Part 2. How to Combine Videos on iPhone with Joyoshare Video Joiner
After the introduction of merging videos on iPhone using iOS apps, the following comes to a share on how to combine iPhone videos on desktop. Out of the many video joining programs, Joyoshare Video Joiner is selected for the recommendation here. Why? Because it highlights the excellent features and value for money of a technical video joiner.
Although called a video joiner, what Joyoshare Video Joiner does is far more than putting video clips or audio tracks together. It has also the ability to cut and edit videos or audios including the addition of subtitles, application of special effects, customization of video format, and everything of the sort. More laudably, it gives support to lots of file formats and converts the imported files to all kinds of formats even the type of formats that are compatible with different devices, like iPhone, iPad, Apple TV, Huawei, game console. It can be said that Joyoshare video merger software will satisfy you fully on the side of video merging and editing.
Key Features of Joyoshare Video Joiner:
Merge iPhone videos losslessly at 60X speed
Easily remove something needless from iPhone videos
Allow modifying codec, resolution, bit rate, frame rate, etc
Support numerous formats like MP4, MOV, WMV, FLV, AVI, 3GP, etc

Step 1Input iPhone videos into Joyoshare Video Joiner
Run Joyoshare Video Joiner on your computer after installation. The next thing you should do is importing videos to the program. Two ways to get it done: simply drag them or click "Open File" to choose them.

Step 2Choose combining mode and export format
In this step, you need to hit on "Format" to choose either the high-speed mode or the encoding mode to merge your iPhone videos. You know, the high-speed mode is also called lossless mode, which focuses on merging quickly and losslessly. For the encoding mode, it pays its full ability to join videos of different formats, edit videos, and customize output quality by clicking the gear icon at the top right corner of your chosen output format. Which one to choose is up to your request.

Step 3Cut unpleasant moments from iPhone videos
Return to the first interface by touching "OK" button. Now, you can rename, preview videos and slide the yellow timeline to remove something undesired from videos.

Step 4Edit iPhone videos (optional)
Some who choose the encoding mode to combine iPhone videos will get permission to freely edit iPhone videos. Just tap on "Edit" located next to every uploaded iPhone video file to do any desired adjustment, like trim the beginning and ending of the video, crop black border, adjust aspect ratio and saturation, add effects and watermarks, insert audio tracks and subtitles, and many more.

Step 5Output the merged iPhone video
At last, you have to hit on "Convert" to have these videos merged. The merged iPhone video will be stored in the local file by name of "converter". If needed, transfer it to your iPhone after the process.

Part 3. How to Combine Videos on iPhone Using Kapwing
To merge videos on iPhone, you, as a matter of fact, also take advantage of free online video mergers. Among numerous web video merging tools, Kapwing is selected as the preferred example to demonstrate how to combine iPhone videos online due to its versatility and creativity. Working with such a web-based tool, you don't have to transfer your iPhone video to the computer to operate on account of its compatibility with mobile system.
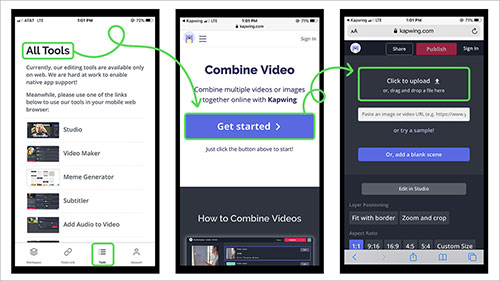
Step 1: Type www.kapwing.com on your iPhone browser. In its first interface, choose "Video Maker" from the left toolbar;
Step 2: In the next interface, click on "Get Started" and then upload your iPhone videos one by one;
Step 3: Kapwing Video Maker allows various editing. In accordance with requirements, freely crop or trim your iPhone video, change the aspect ratio, add text and subtitles to iPhone videos, etc;
Step 4: Once done, tap on the "Publish" button placed at the top of the screen to let Kapwing process your iPhone video content. When processed, go to "Download" to save the merged iPhone video to the Files app.
Bottom Line:
This is where the hands-on tutorial of how to combine videos on iPhone ends. From the above, you at least know 5 methods to finalize the task of iPhone video merging on multiple platforms including mobile, desktop, and online. You can independently choose any one of them as a helping hand again actual conditions. Hope it is informative enough and you get what you desire from it. If you have any other ideas about that, don't be stingy about sharing.