Q:"How to combine two videos without re-encoding?" - from Stack Overflow
Q:"What is the easiest way to combine multiple video clips into a long continuous video?" - from Quora
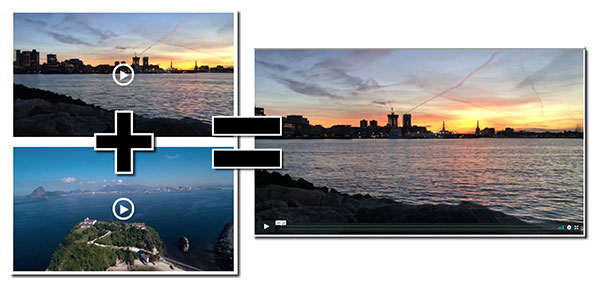
Are you mad at multiple separate video clips on your hard drive? Want a simple way to organize them for space saving and management simplifying? You might as well try to do merging, which means to merge these mussy video files into a whole one to categorize them by type. This is arguably the most convenient and effective method to integrate and manage multiple files in situations where you can't delete them. Here's how to put this idea into action without any loss.
- Method 1. Joyoshare Video Joiner [Windows & Mac]
- Method 2. Shotcut [Windows & Mac & Linux]
- Method 3. iMovie [Mac]
- Method 4. Clideo [Online]
Part 1. How to Combine Two Videos Losslessly - Joyoshare Video Joiner
When referring to the methods of merging two or more video files to create an amazing video, Joyoshare Video Joiner is definitely worth considering. Designed with a simple and intuitive interface, the program make it accessible for any user, whether novices or experienced practitioners, to merge audios or videos with easy steps on Windows and Mac. Besides, it is professionally compatible with multiple types of media files. Standard videos, HD videos, online videos, etc are well accepted by it. And most of all, it features flexible merging modes, which allows you to join video files together without compromise on the quality as well as apply editing effects to customize videos.
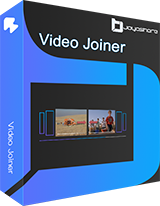
- Merge multiple videos into one without quality loss
- Come with a high-speed mode and an encoding mode
- Accept almost any video and audio format
- Easily and losslessly cut videos before merging
- Offer various editing effects - crop, rotate, subtitles, adjust, etc
-
Step 1 Batch import videos
Well, please download, install and open Joyoshare Video Joiner on your computer first. Select all the videos to be merged and directly drag them to the interface together. Or, click the lower-left button of "Open File" to import two or more video files in bulk from the local folder.

-
Step 2 Select merging mode
Go ahead with the "Format" button. On the format screen, mark the high-speed mode as the merging mode. It is a lossless mode for joining an infinite number of video files in the same format with original quality. And then, it is better to set "Original" as the output format.
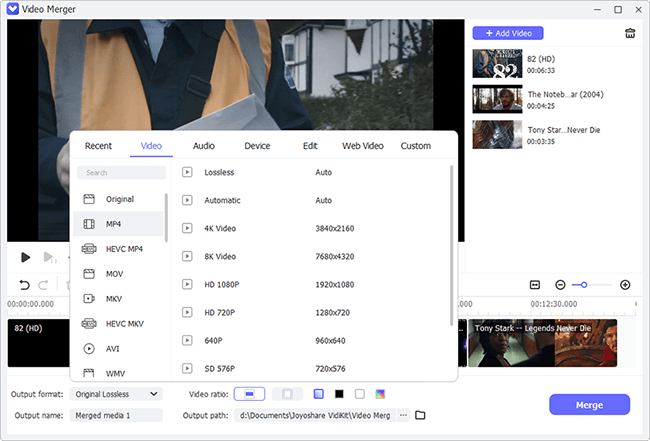
Note: The other merging mode - encoding mode allows freely setting output format and output quality, as well as editing video files before merging, in addition to merging the same or different media files into one without difficulty.
-
Step 3 Cut video files
After merging mode and output format are set up, touch "OK" to confirm and then go back to the first interface. Click the play button to preview your videos to check if there is something abandoned. If any, simply move the yellow timeline to cut it off.

-
Step 4 Merge two videos losslessly
According to personal demand, rename the video files and reorder each of them. Whereafter, press the "Convert" button at the bottom right. Soon, all the added video files will be combined into one in the order you adjust.

Part 2. How to Combine Multiple Videos into One - Shotcut
Being as a free and open-source video editor, Shotcut shouldn't be missed when you need to join multiple videos into one file. Although it doesn't come with a very intuitive user interface, it is not hard to get started. In case you are not sure that you have the ability to complete the merge task on your own, check out the following.
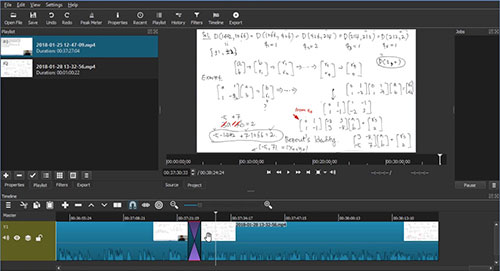
Step 1: Install and run Shotcut on your computer. In the first interface, choose "File" from the top menu and then to "Open File" to add the first video file;
Step 2: When it is loaded up, click and drag it to the timeline;
Step 3: After that, do the same to add the second video and similarly drag it to the timeline. It is important to make sure that the beginning of the second video clip lines up with the end of the first one;
Step 4: If you have more video files to be combined, repeat the operations;
Step 5: After all the videos that you desire to merge are arranged in order, click "File" and followed by "Export Video". Freely adjust output settings and then tap on "Export File".
Part 3. How to Combine Two Videos Together - iMovie
These two methods described above work on Mac besides Windows. If you are a Mac user, besides making use of either of them to merge multiple videos into one, you also apply iMovie. It's totally free video editing software, which includes the ability to perform joining task. Suppose you already have it on your Mac, save time downloading and directly follow the quick guide to make your two videos combined.
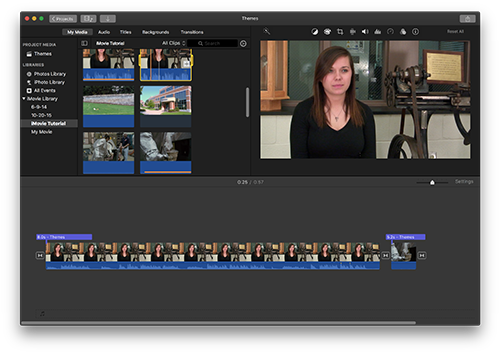
Step 1: Open iMovie and create a new project. Then, go to "File" > "Import Media" to add videos that need to be combined to the project;
Step 2: Drag imported video files to the timeline one after another in the order you want. They will eventually be joined together in this order;
Step 3: At last, you just head to "File" > "Share" > "File..." to save these video clips as a newly continuous video.
Part 4. How to Merge Multiple Videos into One - Clideo Online
This is a free online method, requiring no downloads and premium subscription. Using Clideo service, you are able to merge two videos together without re-encoding on any browser. You don't need to worry about the security of your uploaded files. Clideo provides the premium security encryption to protect all loaded video files at all times.
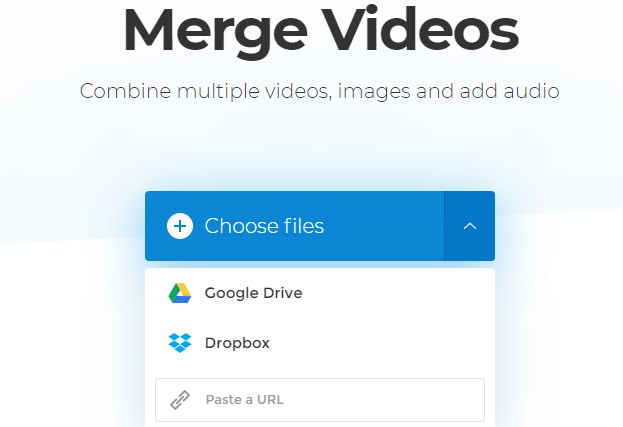
Step 1: Visit Clideo official website and choose its merge tool;
Step 2: Click "+" icon to upload video files. You are also allowed to import videos from other sources;
Step 3: Re-arrange videos as you need and specify an export format. To maintain the original quality, you are suggested to select the same format as the source file as the output format;
Step 4: Next, touch "Merge". At the end of the merging process, download the created single video.
