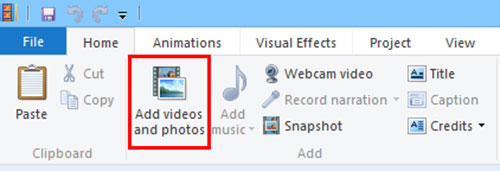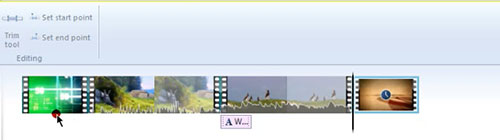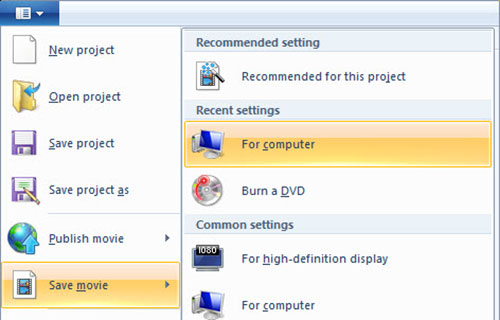Q:"How to combine multiple videos into one with Windows Movie Maker?" - from Microsoft Community
Developed as a part of Windows Essentials software suite by Microsoft, Windows Movie Maker has been discontinued as of 2017. At present, it is not available for download anymore and the new built-in Photos app on Windows 10 takes the place of it. But for early adopters who have already got their Windows equipped with the freeware, they can still enjoy the complete service of Windows Movie Maker. That's why there are always users asking how to merge videos using Windows Movie Maker. How to go about doing this? The following completes full steps.
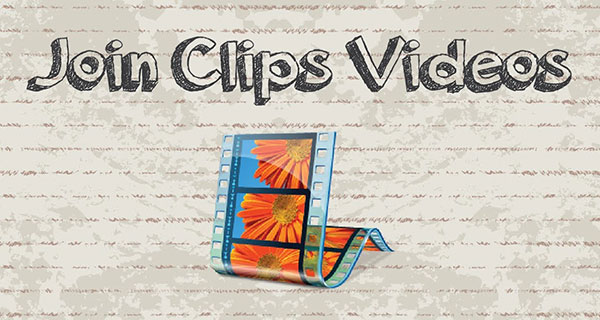
Part 1. How to Combine Multiple Videos into One in Windows Movie Maker
Windows Movie Maker, the previously basic video editing software, gives an immeasurably simple solution to get multiple video files combined into one. As long as your video files are encoded with ASF, AVI, DVR-MS, M1V, MP2, MPEG, MPE, MPG, MP2V, MPV2, WMV, and WM that are supported by it, you can do the following to create a whole video by using Windows Movie Maker to combine clips.
Step 1 Launch Windows Movie Maker
On Windows, please run Windows Movie Maker first. From the home screen, choose "Home" and then to "Add videos and photos" to upload video files that you wish to combine together.

Step 2 Adjust the order of videos
Once all files are loaded up successfully, drag them to the storyboard pane and order them one after another as you need. Like this, when you export, these video clips will be saved in one video file seamlessly.

Step 3 Save the merged video
Now, you are just required to navigate to the "File" tab at the top right. From the drop-down list, select "Save movie" > "For computer" to save the resulting video to local system or specify other destination file to store the combined video based on your requirements.

Part 2. How to Merge Videos in Windows Movie Maker Alternative
Joyoshare Video Joiner, another equally simple-to-operate video merging software, is presented as the alternative to Windows Movie Maker, which will make the merging task acquiring much more flexibility. Due to its accessibility and versatility, Joyoshare Video Joiner is looked favourably on tens of thousands of users. With it, an unlimited number of same video files can be spliced together with no loss of quality, and the different types of media files are also able to be combined with no difficulty. Whatever format your video files are encoded with, it could handle perfectly, as almost any formats like MP4, MOV, MKV, 3GP, HD, MPEG, FLV, TS, etc. are accepted.
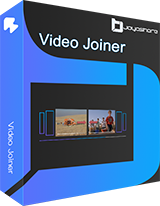
- Merge multiple videos into one without quality reduction
- Simply cut and flexibly edit before joining videos
- Custom file format codec, quality, resolution, etc
- Properly applicable to Windows and Mac
- Merging process is conducted at 60X speed
-
Step 1 Batch import videos to the program
Before everything, it is necessary to get Joyoshare Video Joiner installed on a computer. After double-clicking to launch it, use the "Open File" button at the bottom left corner to add video folder or choose to drag and drop all target video files.

-
Step 2 Single out merging mode
Then, with the help of the "Format" icon, you can visit the format interface. Select one merging mode and specify an output format. In order not to lead to quality loss, the "High-speed mode" is usually recommended. This is a lossless mode that can merge files of the same format without compromising the original quality. If you need to edit video file before combining or customize the output format, the "Encoding mode" is your choice.

-
Step 3 Simply cut video file
Preview your video clips in the main window after the format settings are done. In the timeline, you are able to move the yellow controllers to cut off the unwanted video clip.

-
Step 4 Edit videos optionally
Joyoshare Video Joiner comes with a built-in video editor that is available in the encoding mode. Support the encoding mode is what you choose to join your video files, now you have the power to crop video, adjust aspect ratio, add visual effects, embed subtitles, design watermark, insert background music, color correct video, etc.

-
Step 5 Merge videos into one on Windows
The last step needs you to touch the "Convert" button located in the lower right corner to start the merging process. Before that, feel free to rename and rearrange these video files as you demand.