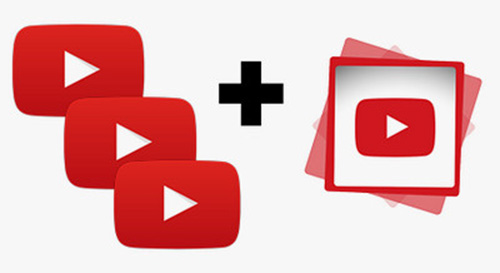
Sharing social videos has never been as popular as it is now. All the prevalent social media platforms, to all intents and purposes YouTube has been rated as the top one. You can upload various videos to share with others or download any videos you like. Recently, an enthusiast of YouTube comes up with a question - how to combine YouTube videos into one after downloading several video segments from it? On closer research, this article brings you 2 achievable solutions.
- Solution 1: Joyoshare Video Joiner [Offline]
- Solution 2: Adobe Spark [Online]
- Comparison & Suggestion
Part 1. How to Combine YouTube Videos Using Joyoshare Video Joiner
As far as YouTube video joiners are concerned, Joyoshare Video Joiner can be considered as the best one. This is mainly due to its fully-fledged features. As a video joiner, it can not only combine multiple videos/audios into one fast and losslessly but also offer options to cut or edit them.
There is no doubt that adding effect and watermark as well as adjusting the aspect ratio and the order of the input files is totally allowed by it. Also, it grants complete support to different media formats, like MP4, MP3, M4V, MKV, VOB, DVD, HD, MPEG, MOV, M4V, FLV, web videos, and so forth.
Why Choose Joyoshare Video Joiner:
Convert YouTube videos to any formats you want
60X processing speed to merge YouTube videos losslessly
Come with two modes to gain more flexibility in joining files
Edit videos by trimming, cropping, adding music, effects, etc
Support parameters adjustment of codec, bit rate, resolution, etc

Step 1Drag YouTube videos into Joyoshare Video Joiner
First of all, click the "Download" button to get the right version of Joyoshare Video Joiner installed on your computer. Then open it and drag the YouTube video files into the designated position or go to the "Open File" icon in the lower-left corner to choose your YouTube videos to be combined.

Step 2Choose merging mode and output format
Afterward, tap on "Format" to choose one mode to combine. If you just want to combine YouTube videos without loosing original quality, go for the high-speed mode. Encoding mode is applicable to those who need to merge and customize videos or audios of different formats. Once merging mode is determined, don't forget to select a format for the new YouTube video.

Step 3Remove unwanted content from YouTube videos
Now, you can get back to the first interface to preview and cut your videos. To cut unnecessary segments off your YouTube videos, simply drag the yellow timeline. Besides, you also change the name and order of every YouTube video as you demand.

Step 4Edit YouTube videos before merging
Before merging with encoding mode, you have option to edit YouTube video files by tapping the "Edit" icon. Afterwards, editing window will pop up, in which you are able to trim, crop, rotate YouTube video, adjust the aspect ratio, apply video effects and frames, or customize a watermark, add background music and subtitles, etc.

Step 5Start to merge YouTube videos
Having all these settings done, you may click on "Convert" in the lower right corner to start joining your YouTube videos into one at high speed. Once done, locate and play it in your local file folder.
Part 2. How to Combine YouTube Videos Using Adobe Spark
After the professional solution of Joyoshare Video Joiner merging YouTube videos, next comes the introduction of a top-ranked online YouTube video joiner - Adobe Spark to cater to a different group of users. It is specially developed to help easily creating unique YouTube videos without technical skills required. With it, your YouTube videos can be merged into a custom one within minutes.
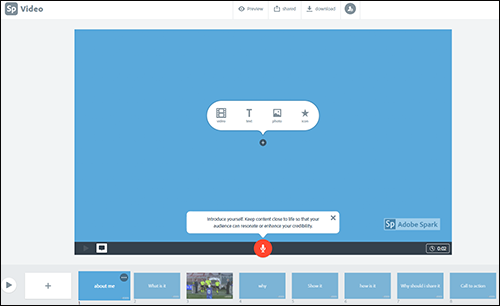
Step 1: Get into https://spark.adobe.com/ and sign in your account;
Step 2: After entering its main interface, click on "+" icon - "video" to import YouTube video from your computer. It doesn't allow batch adding files, you should do it one by one;
Step 3: When your YouTube video is uploaded, you will be guided to another interface where you can cut video if needed. Then touch "Save" to return to its main screen. Repeat this action to get all YouTube videos to be merged added;
Step 4: Once all the target YouTube videos are uploaded, feel free to rearrange YouTube videos or further edit them, such as, add text and music, adjust size;
Step 5: Remember to delete redundant sliders located at the bottom of the screen. Lastly, press on "download" to join YouTube videos together.
Comparison & Conclusion
Below is a comparison table of features of offline Joyoshare Video Joiner and online Adobe Spark, which facilitates you getting a more comprehensive perspective of them.
| Solution | Joyoshare Video Joiner | Adobe Spark |
| Applicability | Desktop Windows and Mac | Online |
| Drag-and-drop Interface | Yes | No |
| Cut Video | Yes | Yes |
| Quality Loss | No | No |
| Official Watermark | No | Yes |
| File Size Limit | No Restrictions | Virtually No Limit |
| Merging Mode | High-speed and Encoding Modes | Single Mode |
| More Editing Features | Trim, Crop, Effects, Subtitles, etc | Add Text and Music |
| Supported Format | General/Device-compatible Formats Web/HD videos | Focus on YouTube Videos |
| Merging Speed | 60X Faster Speed | Rely on the Network Condition |
| Price | $29.95/Lifetime | Free |
Since YouTube Video Editor went away in 2017, applying a video joiner has been a tendency to combine YouTube videos. Based on what is featured with these two YouTube video joiners, opt for the one that truly satisfies your requirements. On desktop, don't miss Joyoshare Video Joiner. For online joiners, Adobe Spark is perfectly serviceable.




