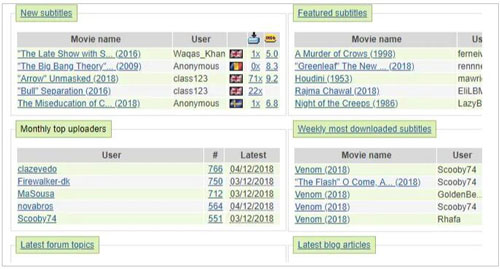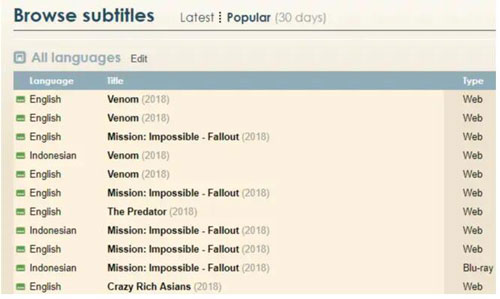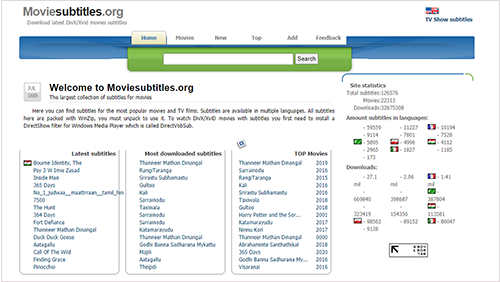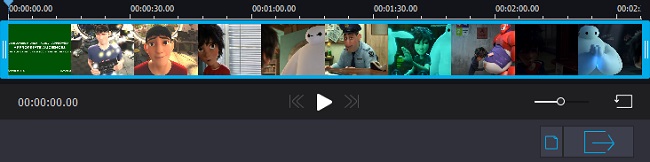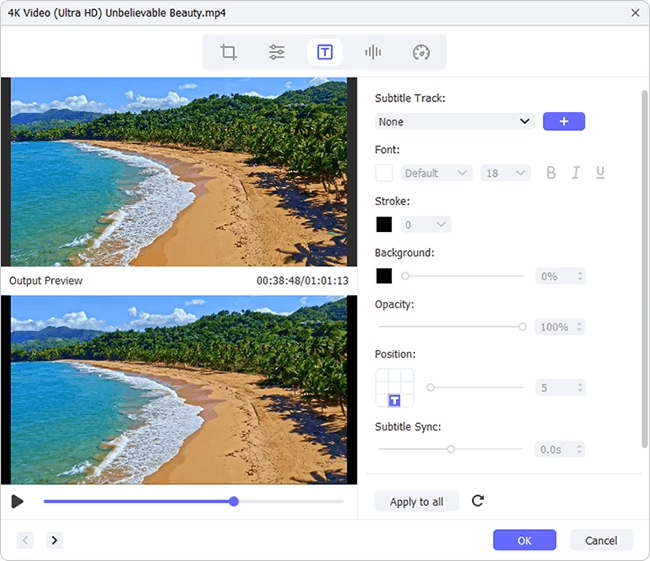Q:"Hello, I am wondering how people add subtitles to MKV file without having SRT files present?" - from Reddit
Also known as Matroska Multimedia Container, MKV is an open-standard and completely free container format, which can incorporate an infinite number of video, audio and subtitle files. When you download videos from the Internet, the likelihood of coming into contact with MKV files is great. Sometimes, you may find that downloaded MKV video files do not contain captions, which gets you upset. After all, watching video with no subtitles is not a pleasant experience. But now, you can stop your anguish. This article will teach you how to download subtitle files and how to attach subtitles to MKV.
- Part 1. Something about Subtitles
- Part 2. Where to Download Subtitle Files for MKV
- Part 3. Merge MKV with Subtitle Files with Joyoshare Video Joiner
- Part 4. Add Subtitles to MKV with Apowersoft Video Converter Studio
- Part 5. Insert Subtitles to MKV with MKVToolNix GUI
Part 1. Something You Need to Know about Subtitles
Ahead of learing how to download subtitle files and how to add subtitles to MKV, let's take a moment to know what is a subtitle. In plain English, subtitles are translated text for video content that can help people to enjoy foreign films or videos, usually displayed at the bottom or top of the screen. Generally, subtitles fall into two categories, namely open subtitles and closed subtitles.
Open subtitles: Also known as hardsubs. They are burned-in subtitles, irreversibly embeded in the video. Viewers cannot remove or turn off them.
Closed subtitles: Also called softsubs. These subtitles are separate instructions, not fixed in the video. They are simple to change and create, used for different languages.
Part 2. Top 3 Subtitles Downloading Websites
Downloading subtitle files is required before starting to add subtitles to MKV video. Where could you download synchronized subtitles for your MKV file? Here, 3 subtitle download website preferred by users are listed.
Open Subtitles
Open Subtitles is one of the largest subtitle library, which contains thousands of translated subtitles and allows users to download subtitles for movies, videos, and TV series without payment. Even, it supports more than 50 different language and searching subtitles based on region, genre, etc. To download subtitles for MKV, it can be you first choice.

Subscene
Subscene is a well-received website for subtitles downloading. Except for providing subtitles in a wide variety of languages for TV-series, movies, videos and music videos, it enables people to submit their own subtitles. Designed with a search bar, you are able to directly search for what you want.

Moviesubtitles.org
The last subtitle downloading website to introduce is Moviesubtitles.org. From it, you cna find hundreds of thousands of multilingual subtitles for the popular TV shows and movies. Notably, watching DivX and XviD video with subtitles needs you to first install DirectVobSub on your computer and unzip subtitles because all subtitles are packed.

Part 3. How to Add Subtitles to MKV Permanently by Joyoshare Video Joiner
Available for both Windows and Mac, Joyoshare Video Joiner is actually an all-round audio and video editor program. Apart from merging an unlimited number of media files together at 60X speed without quality deterioration, it is usually used to attach various subtitle files (such as SRT, ASS, SUB, SUP, SMI, SSA, SAMI, LRC, etc) to any video, add background music to video, extract audio file from videos, apply special effects and frames, insert watermarks, trim/resize/rotate/flip videos, and so forth.
Not only MKV, it also does well with other hundreds of file formats and mobile devices, including MP4, MOV, DVD, VOB, MPEG, AVI, WMV, DivX, DV, ISO, 3GP, iPhone, iPad, Galaxy, Sony Xperia XZ, Blackberry Bold, LG TV, PSP, etc. It is light-weight without any malicious components, which never increase burden to your system.
Why Choose Joyoshare Video Joiner:
- Merge subtitle files with MKV in high quality
- Support almost all subtitle file formats and video files
- Built-in video editor to customize MKV video in what you like
- Best video joiner to merge MKV videos without loss of quality
- Convert MKV video to other formats or many devices at 60X speed
Step 1Upload MKV file to Joyoshare Video Joiner
When you have already downloaded and installed Joyoshare Video Joiner on a computer, please launch it and followed by the addition of your MKV video. To import files: Select from local folder by "Open File"; Drag and drop.

Step 2Custom output format
Next, touch "Format" to go further. In the format window, highlight the encoding mode for adding subtitles and pick whichever format you want. More, you can re-set codec, bit rate, resolution, frame rate, sample rate, channel of your selected format.
Note: The high-speed mode is designed to losslessly cut and merge audio and video files at up to 60X speed.

Step 3Cut MKV files if necessary
Get back to main interface and preview your MKV video. For some abandoned sections like commercials, drag the timeline to remove it.

Step 4Merge downloaded subtitle files with MKV
To add subtitle files to MKV, locate "Edit" next to your MKV file and then to "Subtitle" - "File" - "Open File"
 to choose your prepared subtitle file. If you would like to do subtitle settings like font, size, click on "T" icon. After that, adjust the position, margin, transparency, scale of captions as you like.
to choose your prepared subtitle file. If you would like to do subtitle settings like font, size, click on "T" icon. After that, adjust the position, margin, transparency, scale of captions as you like. 
Step 5Export MKV video with subtitles
In the end, press on "Convert" button in the lower right corner of its main windows to export the MKV video. Soon after, a "converted" file folder storing the MKV video added with subtitles will pop up.
Part 4. How to Add Subtitles to MKV Using Apowersoft Video Converter Studio
Another one-stop solution to insert subtitles to MKV video is by means of Apowersoft Video Converter Studio. It's a HD video converter, supporting converting all video and audio to a wide range of file formats in a split second. In addition to the conversion function, it also comes with a video editor and subtitle editor that empower you to customize video parameters, trim videos, embed watermarks and subtitles, edit the font, font style, effects of subtitles, etc. Likewise, there are many file formats and devices compatible with it, such as MKV, MP4, AVI, HEVC, M4V, MP3, WMA, Apple, Samsung, and more.
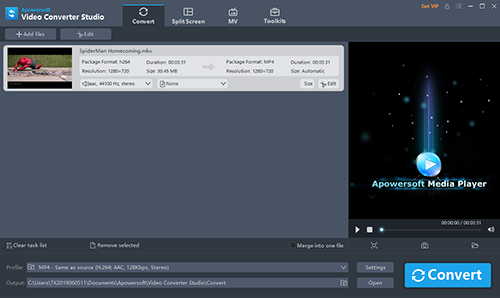
Step 1: After downloading and installing the program on your computer, please run it. Then, get MKV video added by "Add files" or dragging;
Step 2: Next, proceed to "Edit" - "A" icon. In "Subtitle" section, click on "..." to select the downloaded subtitle files to add. Besides, you also edit captions by using effects, adding color, setting style, etc;
Step 3: Once done, tap on "OK" to return to the first interface. Whereafter, head to "Profile" to specify an output format and touch "Settings" to customize its quality;
Step 4: Finally, decide an output path and hit on "Convert" to export the MKV video with subtitles added.
Part 5. How to Add Subtitles to MKV Using MKVToolNix GUI
MKVToolNix GUI is an open-source toolkit that offers a set of tools to convert and edit MKV files on Windows, Mac, and Linux. To Add subtitle files to MKV, using it is also doable. You just download and install it. Then, do as follows.
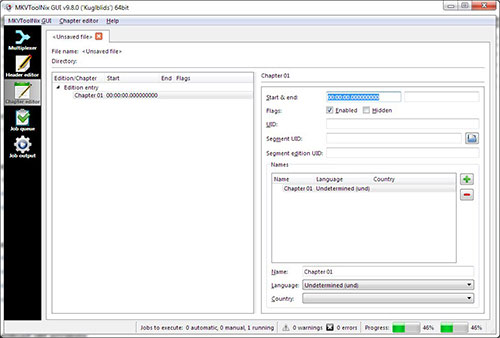
Step 1: First of all, open MKVToolNix GUI on the computer. Then, go to "Multiplexer" - "Open Settings" to import both your MKV video and subtitle files to its interface. Or, you do it by "Multiplexer" - "New" - "Add source files";
Step 2: Under "Tracks, chapters, and tags", you can pitch on the subtitle file and then choose a language as well as set subtitle properties in the right pannel;
Step 3: Last of all, opt for a destination file and click on "Start multiplexing" to merge subtitles with MKV video.