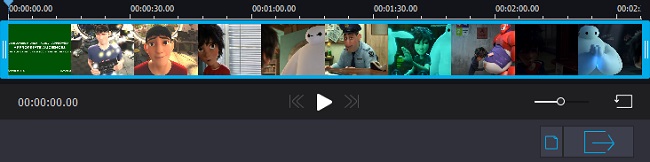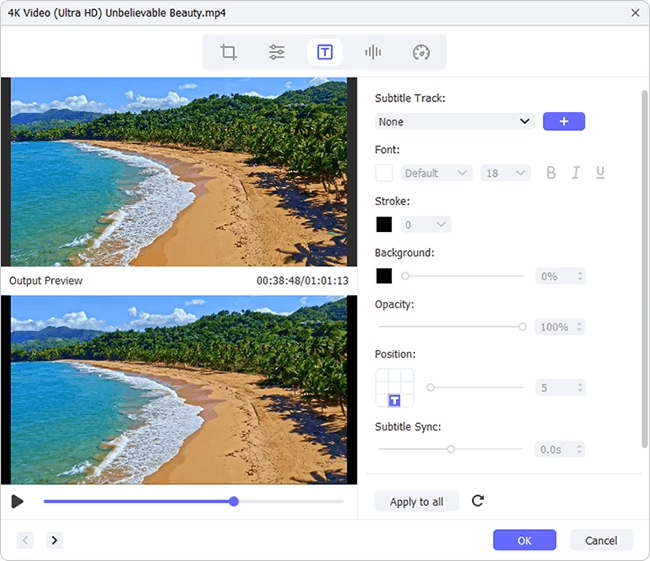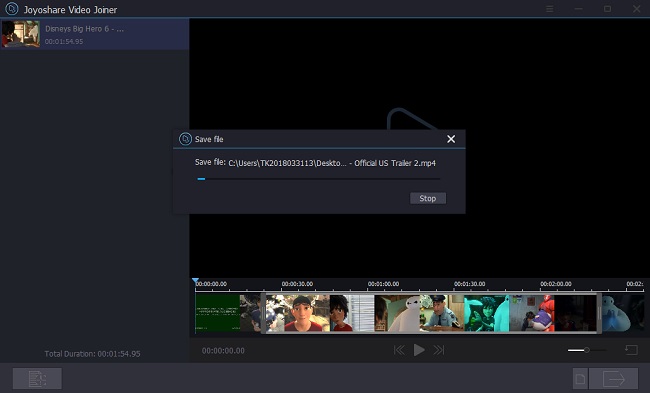Q: "I am looking for a basic video editor (free would be best!) to add subtitles to AVI videos. Do you have any recommendations? Thanks!" - From Quora
I guess that some people have the same confusion as the person above. Most of us are familiar to watch AVI videos with subtitles. If we download a video without subtitles, it may attract less attention. Subtitles can help us understand the video content better because we don't need to focus on the dialogues by our ears. Sometimes we need to turn off the sound to watch videos in some special situations, like no earphones. At that time, no subtitle means no content. Besides, no subtitle is so unfriendly to those who are deaf or have poor hearing. Therefore, it is very necessary to look for some third-party tools to insert subtitles to AVI videos. Based on my experience, the following 4 subtitle mergers really work well. Follow me to know the difference between them.
- Part 1. Joyoshare Video Joiner
- Part 2. Freemake Video Converter
- Part 3. Apowersoft Video Converter Studio
- Part 4. HappyScribe
Part 1. Add Subtitles to AVI by Joyoshare Video Joiner
Joyoshare Video Joiner a popular video editor to insert subtitles to AVI video file. Except for AVI, it still supports a great variety of formats. For example, you can add SRT files to MP4 files by Joyoshare.
Also, Joyoshare has more functions, like merging, trimming, converting, editing videos or audios. Joyoshare has a unique feature, which offers two modes: High-Speed mode and Encoding speed mode. The former allows you to cut and join media files losslessly and fast. The latter supports you to edit multimedia files according to your needs, like adding SRT subtitles to videos, rotating and cropping areas, etc. What's more, you can convert videos or audios to any other supported formats or extract audios from videos.
Key Features:
Embed subtitles to AVI videos
Support subtitles in multiple formats
Easy to use due to its intuitive interface
Offer 5 free chances to merge SRT and AVI

Steps to merge subtitles and AVI files:
Step 1Add AVI files to Joyoshare
Download and install Joyoshare Video Joiner from its official website. After that, launch it and import AVI videos to this software. To do that, you can directly drag and drop AVI to Joyoshare or click the Open File button to select the AVI file you want to add subtitles to from the local folder.
Step 2Choose the output format
Click the Format button on the main interface. Then a window showing two modes pop up. Here we need to edit AVI file (add subtitles to video), so we should select the second mode – Encoding mode. This mode allows you to customize the file format, quality and codec, etc.

Step 3Cut unwanted sections of your AVI files
After selecting one output format, click the OK button to return the main interface. Then play the AVI video, and you can see yellow sliders on the button. You can trim unpleasant parts by moving two sliders.

Step 4Start to add subtitles to AVI permanently
Click the Edit button on the left screen to edit your AVI files as you like. Joyoshare's inbuilt editor also supports to trim videos but more accurately than that of Step 3. Apart from the Trim button, there are 5 buttons on the top menu, including Adjust, Effect, Watermark, Subtitle, Audio. You can customize your videos using different tools. Here we want to embed subtitles to AVI, so we should click the Subtitle button > click the File button to select one SRT file. Then you can adjust the subtitles' position, margin, transparency and scale.

Step 5Start to export AVI with subtitles
After combining SRT and AVI, preview the video. If it meets your needs, click the OK button to come back to the main interface. If necessary, you can also click the Rename button next to the Edit button to change AVI's name. Then touch the Convert button on the right bottom to export the AVI file embedded subtitles.

Part 2. Insert Subtitles to AVI File with Freemake Video Converter
Freemake Video Converter is another tool to embed subtitles to AVI. It supports 500+ formats and gadgets, including MP4, MP3, AVI, DVD, iPhone, Android and so on. It also can extract audio files from videos. Different from Joyoshare Video Joiner, Freemake Video Converter supports to import photos.
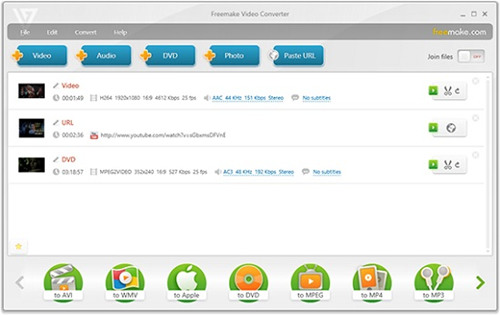
Steps to add subtitles to AVI:
Step 1: Launch Freemake Video Converter and click the +Video button to import the AVI file;
Step 2: Click No subtitles > Add subtitles > choose one SRT files (need payment);
Step 3: Preview the AVI file with subtitles;
Step 4: Click the OK button and choose the output format;
Step 5: Click the Convert button to export your AVI video file inserted subtitles.
Part 3. Merge AVI and SRT in Apowersoft Video Converter Studio
Apowersoft Video Converter Studio is another subtitle editor to embed SRT to AVI files. Under the help of it, you can customize the subtitles' font, size, color, etc. Apart from AVI, it supports various input and output formats, like MP4, FLV, MKV, MP3, OGG, and so on.
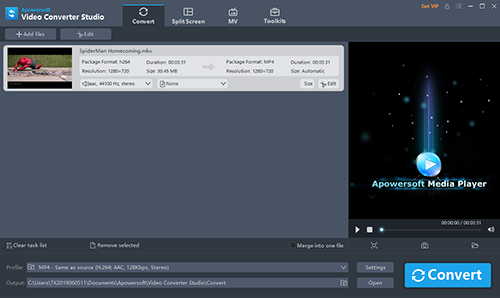
Steps to combine subtitles and AVI:
Step 1: Drag and drop AVI video to Apowersoft;
Step 2: Click the Edit button > touch Subtitle > press Add subtitle file;
Step 3: Customize the subtitle setting by clicking "T";
Step 4: Hit the OK and Convert button to export AVI with inserted subtitles.
Part 4. Combine AVI and SRT Files via HappyScribe
Two subtitles adders mentioned above are offline tools. Now I recommend the fourth video editing software to add subtitles to AVI files, which is HappyScribe, a free online tool. If you don't have downloaded subtitles, you can choose Autogenerate subtitles on HappyScribe, which supports 119+ languages. But it is a little complicated because you need to input your email address and register it.
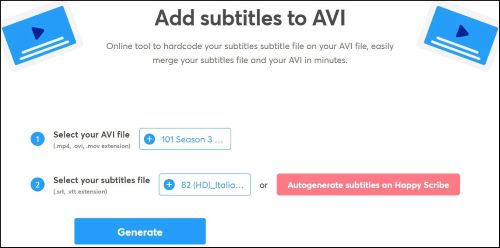
Steps to combine subtitles and AVI:
Step 1: Click Select your AVI file to upload the AVI files;
Step 2: Press Select your subtitles file to upload your SRT files;
Step 3: Hit the Generate button to add subtitles to AVI video;
Step 4: After that, HappyScribe will automatically download AVI with subtitles.