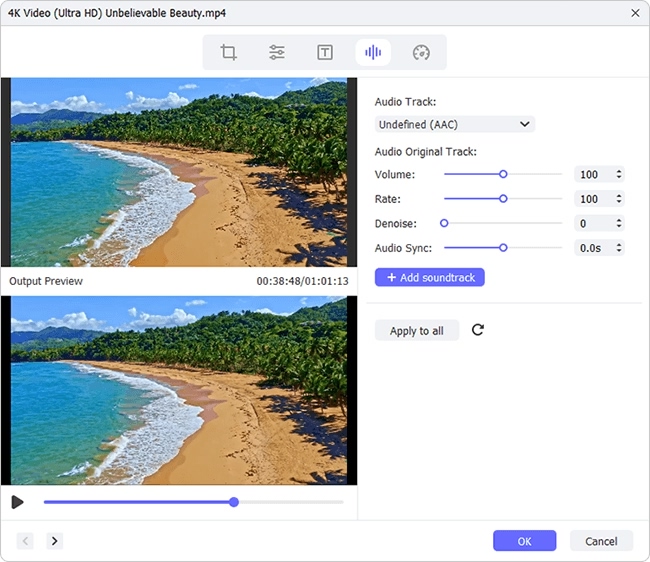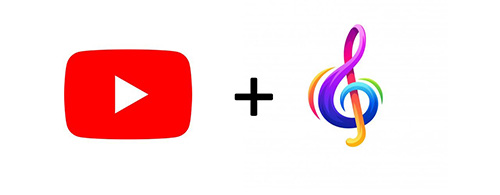
Merging popular music track with your YouTube video can add zest and entertainment. Many times, maybe you mean to do this but finally give up because of not being able to find a reputable video editor. To give support, this post sets forth 2 YouTube video editing tools to add music to YouTube video under different circumstances. Depending on your exact condition, select one of them to give you a hand.
Part 1. Joyoshare Video Joiner: Add Music to YouTube Video after Downloading
Although referred to as video joiner, Joyoshare Video Joiner can do much more than losslessly and instantly merging audio and video files together. It is actually a comprehensive desktop program with a combination of video merger, cutter, cropper, converter, and editor.
With the assistance of it, no matter whether you have the need to add music to YouTube videos, extract audio from video, insert subtitles, design personal watermarks, and use amazing effects or to trim, crop, convert your YouTube videos, all can be done within minutes rather than hours.
Besides YouTube videos, it well processes many other file formats, such as Vimeo, Facebook, iPhone, iPad, Apple TV, MP4, MP3, AVI, MPEG, DVD, 3GP, M4V, M4A, M4B, etc.
Why Joyoshare Video Joiner Is Chosen:
Can customize the format parameters
Simple to operate and cover plentiful functions of edition
Cut and merge YouTube videos losslessly at the rate of 60X
Add background music to video and extract audio from video
Convert YouTube video to other formats and transfer it to devices

Citing Windows version of Joyoshare Video Joiner, below shows a step-by-step guide on how to add music to a YouTube video with it.
Step 1Add YouTube video to Joyoshare Video Joiner
With the help of the "Download" button above, download and install Joyoshare Video Joiner on your computer. Launch it and locate "Open File" on the lower left to import the downloaded YouTube video to the program, or by a straightforward way of drag-and-drop.

Step 2Start encoding mode and set up format
Tap on "Format" to leave for the format setting window. You are presented with two modes (High-speed mode and Encoding mode) as well as a number of file formats. To add music to YouTube videos, you need to enable the encoding mode and then select any output format. If you are rather professional in this respect, you even click a gear icon to define the parameters of file format, like codec, resolution, frame rate, bit rate, etc.

Step 3Cut needless segments off YouTube video
After setting up, touch "OK" and get back to the mian window. Next, play and preview your YouTube video. For unnecessary video segments, drag the yellow time handle to delete.

Step 4Add background music to YouTube video
Whereafter, find "Edit" next to the YouTube video file. In the edit window, head to "Audio" - "File" - click on this icon
 to go for your local file folder, from which you need to choose the music file to be added to this video. In case the duration of your music file doesn't match the video, tick "Repeat" box to loop playback. Once done, click to preview the YouTube video with background music. If you're not jazzed, change it until you are pleased. Besides, you are given an option to apply special effects, add watermarks and subtitles, adjust aspect ratio and volume, etc.
to go for your local file folder, from which you need to choose the music file to be added to this video. In case the duration of your music file doesn't match the video, tick "Repeat" box to loop playback. Once done, click to preview the YouTube video with background music. If you're not jazzed, change it until you are pleased. Besides, you are given an option to apply special effects, add watermarks and subtitles, adjust aspect ratio and volume, etc.
Step 5Export the new YouTube video
Finally, tap the "Convert" button in the first interface to export and save the new YouTube video. It will be saved in a "converted" file folder.
Part 2. YouTube Studio: Add Music to YouTube Video after Uploading
Q:"Can I add background music to my uploaded YouTube video?" - from WikiHow
The answer to the above question is "Yes".
In the face of the situation where you feel like to adding music to your uploaded YouTube video, drawing support from YouTube Studio is the most time-saving method. To go into details about how it works, please refer to the following.
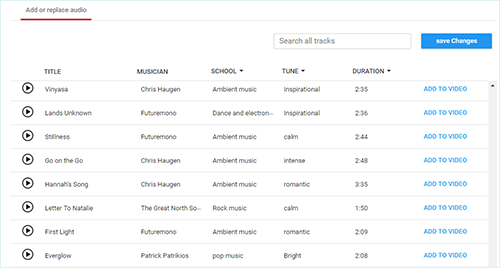
Step 1: First of all, visit YouTube and log in to your YouTube account. Then, press on your profile photo and choose "YouTube Studio" in the dropdown menu;
Step 2: In the left-hand menu bar of the new interface, go to the "video" option. Soon after, the list of all your uploaded video will appear, from which you should locate the video that you want to add background music;
Step 3: Click on the video thumbnail and head to "editor". In the "editor" window, unfold "Audio" option and touch "+ AUDIO". This action guides you to the next interface that focuses on adding or replacing audio in the video;
Step 4: Select the desired one from a number of given music files or search your favorite music in the search filed and hit on "ADD TO VIDEO" to insert it to your YouTube video. Lastly, tap on "Save Changes".
Final Word:
To add music to YouTube video, both Joyoshare Video Joiner and YouTube Studio are equally workable. It's just that they are available to different situations. When faced with that you insert background music to spice up your YouTube video prior to uploading, only the former can do you a favor. Instead, for those who have already uploaded video to YouTube, nothing could be better to add music to it than working with YouTube Studio.