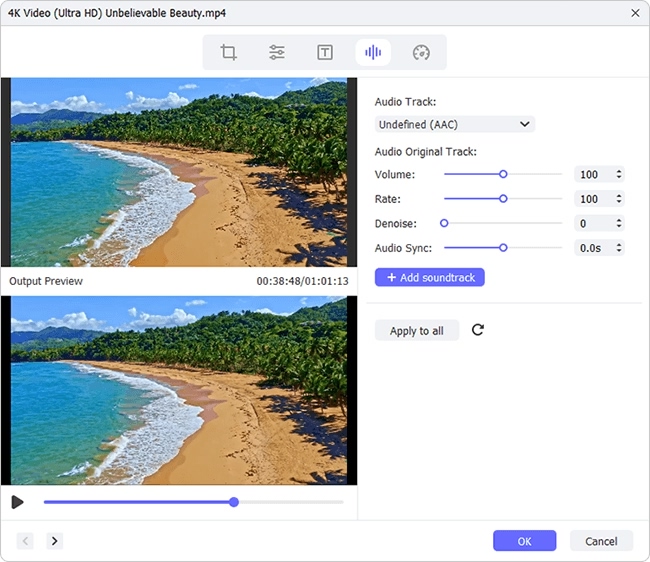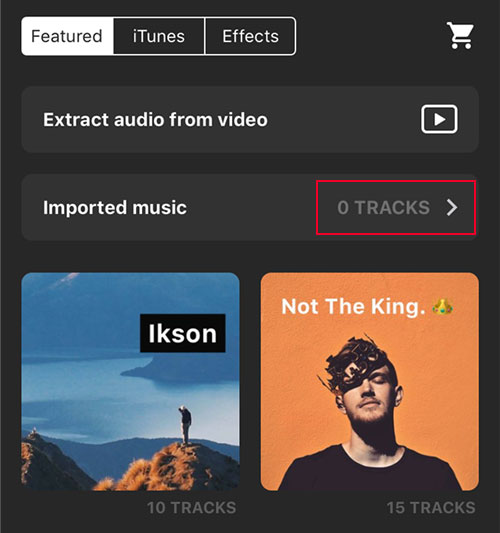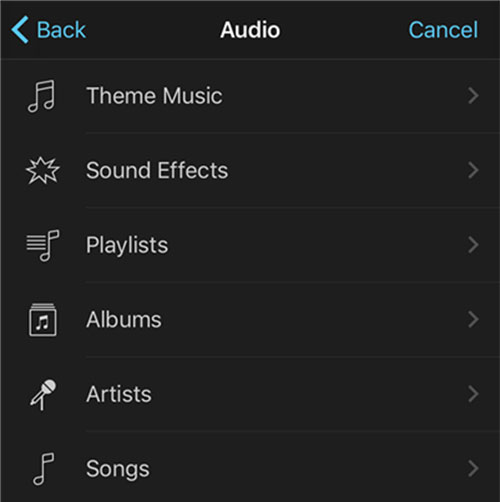An iPhone video with the lack of background music or audio track is just as incomplete and unattractive as a movie without subtitles. In order to make your iPhone video look more splendid, it is not good enough to do basic editing. You need to have a nose for a brilliant tactical mind, for one, add music to iPhone video. This is utterly a fabulous idea. You can learn 3 different methods from the following to complete the task of adding audio to your iPhone video.
Part 1. How to Add Music to iPhone Video in Joyoshare Video Joiner
Working the same in both Windows and Mac, Joyoshare Video Joiner may after all be accepted as a cross-platform and ongoing popular media merging program. It, without too much exaggeration, is well equipped with the ability to splice all kinds of files to any video. Not only for the lossless combination between multiple videos, but it could also be used to merge any kind of music file and subtitle file to iPhone video in a trouble-free manner.
Its powerful compatibility makes it fully support multiple media formats. Besides standard formats like MOV, MKV, MP4, M4V, MPG, AVI, VOB, TS, FLV, MP3, M4A, WMA, WAV, OGG, AAC, AC3, etc, it accepts a variety of portable devices, such as iPhone, iPad, smart TVs, Android, game consoles, and so on. More than anything, a video editor comes in this video merger software, which allows you to change the aspect ratio, trim/crop/rotate your iPhone video, apply effects and frames, etc.
Highlights of Joyoshare Video Joiner:
- Add any audio track to iPhone videos in 3 easy steps
- High-speed mode: combine iPhone videos with original quality
- Output the iPhone video to any new format at 60X quicker speed
- Compatible with various kinds of media formats and device formats
- Encoding mode: flexibly edit iPhone video and customize iPhone video quality
Step 1Add iPhone video to Joyoshare Video Joiner
Securely download and install Joyoshare Video Joiner on the desktop from its official website. After running it, import your iPhone video to its interface. You can choose to click on "Open File" at the bottom left to select the target the video file. Also, simply drag the iPhone video file and drop it to the designated position.

Step 2Configure output preferences
Find the "Format" option at the lower right corner and let it bring you into the formatting window. In the new interface, what you should do is enabling the encoding mode, since only under which can the editing functionality be activated to add audio to your iPhone video. Whereafter, specify an output video format. It is suggested that you choose the "Devices" option and click the corresponding iPhone model as the output format to avoid the incompatibility. Additionally, the gear icon at the top right of each format aims at modifying the output quality like codec, bit rate, frame rate, channel, sample rate, etc.

Step 3Add audio to iPhone video
Go back to the main interface and locate the edit icon next to the imported iPhone video file. You will be guided to the editing window. From all the given editing tools, go to the "Audio" > "File" > "..." to open the local folder. You just select the required audio file. Like this, audio track would be successfully added to the iPhone video. Then, adjust the volume and apply sound effects or do other more editings as you need. Once done, touch "Convert" to export the iPhone video with audio to the system.

Part 2. How to Add Music to iPhone Video on iPhone
Some who prefer adding music to iPhone video on the iPhone itself to doing so on the desktop can focus on the following. That tells about how to add music to video on iPhone in 2 ways.
InShot
InShot is one of the best video maker and video editor app developing with multiple features. It provides solutions to trim video, merge clips, adjust speed, multi-split video, allow lots of filters and effects, add free Vlog music/your own voice-overs and music track/sound effects to video on an iPhone. Even, it could insert stickers and text to video as well as realize to sync them with the video with ease. How can this full-featured app add music to iPhone video? See below.

Step 1: Get the InShot App on your iPhone and open it. From its main screen coming with 3 options, please select "VIDEO";
Step 2: This action will let you access the Photos app on your iPhone. From it, tap on the video to which you need to add music;
Step 3: The uploaded video will open in the InShot app and prepare to be edited. All editing tools are displayed below your video. To add music to the iPhone video, click "MUSIC" icon;
Step 4: In the next screen, head to "TRACKS" to import music tracks to the app and choose the needful one from all imported tracks to add to your video;
Step 5: Lastly, remember to press on "Share" icon and then to "Save" to accomplish the task after checking a checkmark sign.
iMovie
Apple official develops its own video editing software - iMovie for iOS and macOS. As an Apple user, you must be thrilled to be informed that you can make use of this free app to add audio to video on your iPhone with facility. Just prepare iMovie for iOS on the iPhone. If you have not yet had it, go to the App store to get it downloaded and installed. Then, do the following.

Step 1: After opening the iMovie app, choose the "Projects" at the top bar and click "Create Project" icon to produce a new project for your video;
Step 2: In the new project window, there are two options - Movie and Trailer. To insert music to video, go on with "Movie";
Step 3: Next, you have to choose the video that you want to add music from the iPhone by "Media". After selected, touch "Create Movie" at the bottom of the screen;
Step 4: The video will automatically open in the project editing window, in which please click "+" icon to show the "Audio" tool that is for music track addition;
Step 5: In the "Audio" option, there are various items. You need to opt for one to decide where you import the required music from. Simply, you can go for "Songs" to add a music file from your music app to the video;
Step 6: The music track will be added to the video in the timeline. Then, end the process by touching the "Done" button.