Q: "How can I add MP3 audio to an MP4 video?" - From StackExchange
If you have a perfect moment captured in an MP4 video and would like to upload to your YouTube channel, Facebook, or Instagram, then it's time to add perfect and catchy background music to bring it to life so that it can better tell your story. Moreover, to create a more absorbing MP4 movie, you can mute the original video sound and replace it with a fresh song. To add MP3 to MP4, there are both online and offline ways. Today we are going to show you how to do that four cool ways in total.
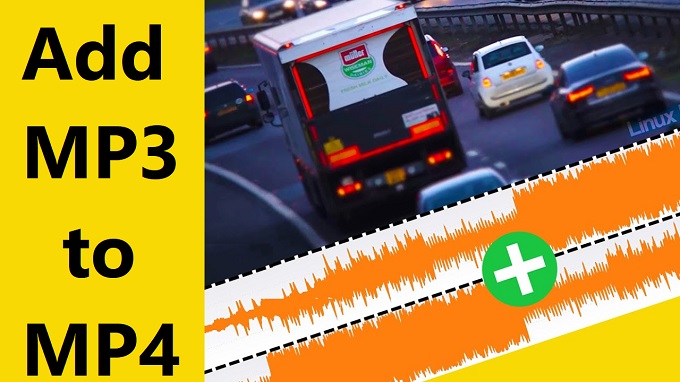
Part 1. Add MP3 Audio to MP4 Video - Joyoshare VidiKit
Joyoshare VidiKit is an all-purpose video and audio editor. It not only can add music to MP4 or other video formats losslessly, but also packs wonderful video editing tools, so you don't need to look for another app for cutting, cropping, rotating, converting as you can do it right in our tool. All popular formats are supported by this tool, such as MP3, FLAC, M4A, MP4, MOV, AVI, DVD-Video, ASF, AU, ALAC, and more.
Speaking of adding MP3 to MP4, the video joiner embedded in Joyoshare VidiKit is able to merge videos and audios losslessly at 60X ultra-fast speed. Additionally, you can adjust audio volume and choose to repeat your MP3 song if it is shorter than your favorite MP4 video. What sets Joyoshare VidiKit apart from other conventional audio joiner is that this software allows you to set mix ratio by weight easily.

- Add MP3 to MP4 instantly without degrading video quality
- Combine literally all videos and audios at 60X fastest speed
- Support encoding mode to save all the adjustments you make
- Have inbuilt easy-to-use video editing tools and media player
- Loop MP3 audio, change audio volume, change mix ratio, etc.
-
Step 1 Load MP4 Clip to Joyoshare VidiKit
To get started, install and run Joyoshare VidiKit on your computer. Open video joiner on the "Convert" panel. Next, hit on the "Open File" button
 if you'd like to import your MP4 videos from local folder. Dragging and dropping is available as well. Once you've added your videos, you can check them one by one in the preview window.
if you'd like to import your MP4 videos from local folder. Dragging and dropping is available as well. Once you've added your videos, you can check them one by one in the preview window.
-
Step 2 Set Format Settings
To customize related settings, you can press the "Format" button in the lower-right corner of the screen. Here you will be presented with a number of settings options. If you need to further edit your MP4 videos, you can tick the checkbox of "Encoding mode", which will also allow you to change video/audio codec, quality, bitrate, etc. by clicking the little gear icon near the format icon.

-
Step 3 Remove Unwanted Content If Necessary
You can skip this step if you don't need to cut and trim your MP4 videos. Go back to the main interface, and you will notice a blue slider below the preview window. You are able to move the slider from the front or the back freely to save any part of your MP4 video.
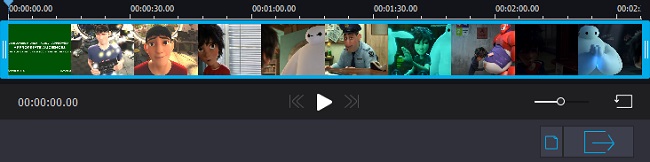
-
Step 4 Add MP3 to MP4
Having chosen the encoding mode, now you can get access to the editing window by clicking on the "Edit" icon
 at the rear of each MP4 video title. After that, select the "Audio" tab and find the "..." button near "File". Press it so that you can import MP3 audio from your computer. If the MP3 you import is shorter than your video, you can press check the "Repeat" button to loop it.
at the rear of each MP4 video title. After that, select the "Audio" tab and find the "..." button near "File". Press it so that you can import MP3 audio from your computer. If the MP3 you import is shorter than your video, you can press check the "Repeat" button to loop it.Note: You are able to change mix ratio by weight, which means if you prefer to replace the original video sound with your new MP3 file, you can set the weight to 100.
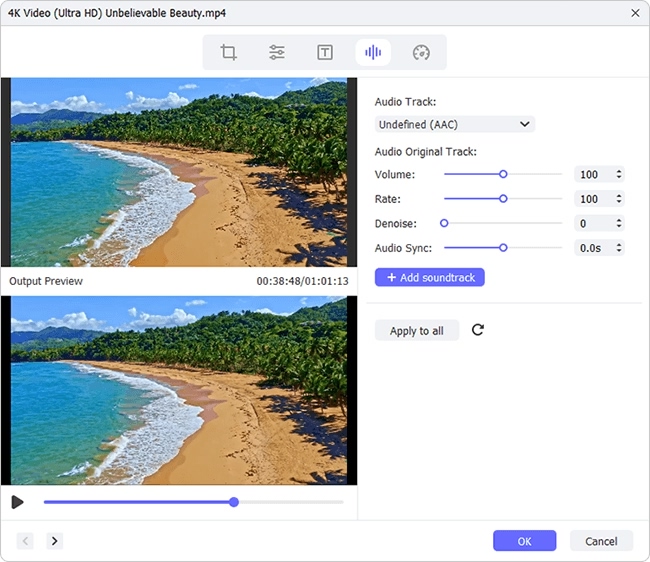
-
Step 5 Export MP4 Video with MP3
You can repeat step 4 to add MP3 to each MP4 video you've imported to Joyoshare VidiKit. At last, you are able to press the "Convert" button to export your MP4 video with MP3. If you have added several MP4 videos to the program previously, then your video files will be merged into a brand new one.

Part 2. Add MP3 to MP4 Online - Online Converter
Online Converter is an online free tool. It enables you to not only add or replace background music in a video file, but also add a new music file to your video file while retaining the orgunal audio track. Supporting various video and audio formats, this web-based service will allow you to not only combine MP4 and MP3, but also add WAV, WMA, etc. to MKV, AVI, WMV, 3GP, FLV, etc. What's more, if the MP3 file is shorter than the source MP4 video, audio will loop automatically. You are also able to adjust the newly added audio's volume and start position.
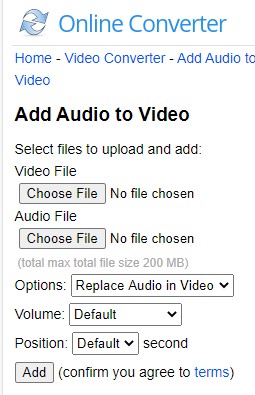
Step 1: Prepare the MP3 file and the MP4 video you want in advance, and then open Online Converter > Video Converter > Tools > Add Audio to Video;
Step 2: Press the "Choose File" button of "Video File" to upload your MP4 video;
Step 3: Next, click on the "Choose File" button of "Audio File" to add your MP3 file to the online service;
Step 4: Near "Options", you can choose to either "Replace Audio in Video" or "Keep Audio in Video", and you can also adjust audio volume and the start position of your MP3 music;
Step 5: Now, you can press the "Add" button to start to combine MP3 and MP4 online, and afer that, you will be able to click on he "Download Now" button on a pop-up web page to save your MP4 video with MP3 music.
Part 3. How to Add MP3 Audio to MP4 Video - Clideo
Clideo is an easy-to-use online video editor. You can use it to add background music to video for uploading to Facebook, YouTube, Instagram or other social media. This tool supports many video and audio formats like MP4, MP3, WMA, OGG, WAV, VOB, and more. Different from Online Converter, if you want to replace the video sound with your new MP3 song, you can choose to mute the video by softening its volume.
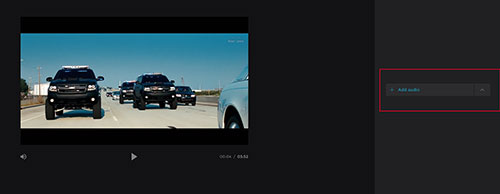
Step 1: Open the "Add Music to Video" utility of Clideo on your browser of your device like Windows, Mac, iPhone or Android; You can add your MP4 video from computer, Google Drive, Dropbox or by pasting a URL;
Step 2: Now you will be taken to the tool's editing window, and you can click on the "+ Add audio" button on the right-hand side to select your MP3 audio from your device;
Step 3: After that, you are free to change the start position of your audio, change the volume of the added MP3 as well as the video sound, trim MP3, etc.;
Step 4: You will also be able to change the output format by pressing the "Format" button at the bottom left of the screen, and finally, you can click on the "Export" button to begin to join MP4 and MP3 files into one;
Step 5: After a while, you can hit on the "Download" button on the right to save your new MP4 video with MP3.
Part 4. How to Add MP3 to MP4 - VLC
VLC is also commonly used to combine MP3 and MP4 or other formats if you like. As a versatile cross-platform multimedia player, VLC is able to edit videos and audios in various ways. For example, it is capable of performing video rotating, cropping, trimming, subtitling, etc. When it comes to putting MP3 and MP4 together, it enables you to set the start/end time of your MP3 file.
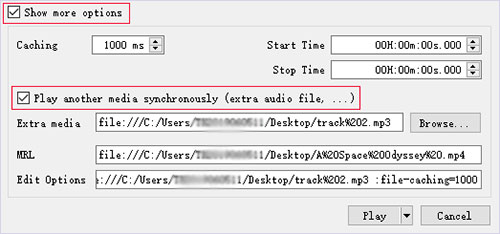
Step 1: Download, install and run VLC on your computer, and then you can navigate to Media > Open Multiple Files;
Step 2: Next, press the "+ Add" button under the "File" tab in the "Open Media" window to import your MP4 video;
Step 3: Tick the checkbox of "Show more options" and check "Play another media synchronously";
Step 4: When the "Extra media" button shows up, click on the "Browse" button to the right to open another "Open Media" window, and this time, you can tap the "+ Add" button to load your MP3 audio file;
Step 5: Press the "Select" button to confirm, and then expand the dropdown menu of the "Play" button at the bottom of the window to choose "Convert", which will activate the "Convert" window;
Step 6: After selecting your output format from the "Profile" dropdown list and setting the destination file in the "Convert" window, you can finally click on the "Start" button to start to combine MP4 video and MP3 audio with ease.
