One of the benefits of shifting from traditional messaging to instant messaging services, like iMessage, is saying goodbye to uncertainties. Whenever you don't get a response from someone, there's no need to worry if your message got lost. And they cannot lie to you about not receiving your message.
You'll receive notifications when your message is delivered and when it is read (if read receipts aren't turned off). This eliminates the guesswork. The thing is, of course, there are still situations where we are still left wondering. One example would be when a message does not say "delivered". Just, read the post to grab a suitable guide to better understand why does my iMessage not say delivered and how to resolve it.
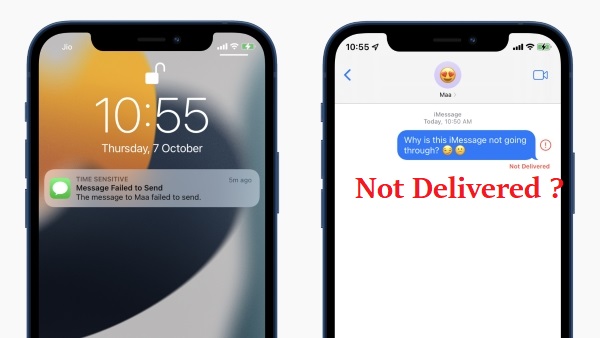
- Part 1. What Does "Delivered" Mean on iMessage?
- Part 2. Why Does iMessage Say "Delivered" When It's Not?
- Part 3. How to Fix iMessage Does Not Say Delivered?
- Option 1. The Best-in-Class Way – Joyoshare UltFix iOS System Recovery [Highest Success Rate]
- Option 2. Traditional Ways to iMessage Does Not Say Delivered
- Way 1. Send As Text Message
- Way 2. Check Internet Connection & Mobile Data Balance
- Way 3. Turn off and on iMessage
- Way 4. Reset iPhone Network Settings
- Way 5. Force Restart Your iPhone
- Way 6. Sign out and in Apple ID
- Way 7. Check Contact List
- Part 4. Wrap up
Part 1. What Does "Delivered" Mean on iMessage?
First, we need to distinguish between Delivered and Read. Delivered means the message was received on the recipient's device. Read means the message has been tapped on by the recipient. It does not mean they have actually read it, just that they have opened it.
Do not be concerned if you do not hear back right away; perhaps they selected it at first but became distracted later. Go to Settings → Messages → Send Read Receipts to toggle read receipts for yourself. In fact, this subsection of Settings can be extremely helpful if you're having problems with iMessage.
Part 2. Why Does iMessage Say "Delivered" When It's Not?
Occasionally, a message will be marked as Delivered but the recipient will insist they never received it. You shouldn't automatically think they're lying: there are numerous reasons this might happen. There's a possibility it was delivered to another device, or it could be an iMessage quirk, if your contacts have an iPhone, iPad, or Mac, all sign in with the same Apple ID.
Another possibility is that the recipient simply turned off their phone. Once they turn it back on, your message will appear. Please be patient. It is still possible that the person turned off Airplane Mode even if you think they are unlikely to do so. The connection will be cut off, so they will not receive iMessage, SMS, or calls.
There is a chance people's device is set to Do Not Disturb, which silences alerts. Call them instead if it's an emergency. Repetition of your call will bypass Do Not Disturb. Lastly, iOS bugs and other uncertainty problems related to your iOS system may trigger iMessage doesn't deliver problems.
Part 3. How to Fix iMessage Does Not Say Delivered?
Trial and error are the best way to find out why does iMessage not say delivered. Try the solutions below orderly, you will be able to solve your problems quickly.
Option 1. The Best-in-Class Way – Joyoshare UltFix iOS System Recovery [Highest Success Rate]
Joyoshare UltFix iOS System Recovery is a unique and amazing software available on the market to fix a bunch of iOS-related bugs and issues, such as the iPhone not making calls, being stuck in Recovery Mode, and more. It is famous for resolving issues in a simple and fast manner. Even without knowing what the problem is, you can solve it. Just follow the detailed guide below for a full system recovery for any iDevice. For that reason, we highly recommend this piece of software. Beneath is the tutorial on how to use this program to fix "why does iMessage say not delivered".
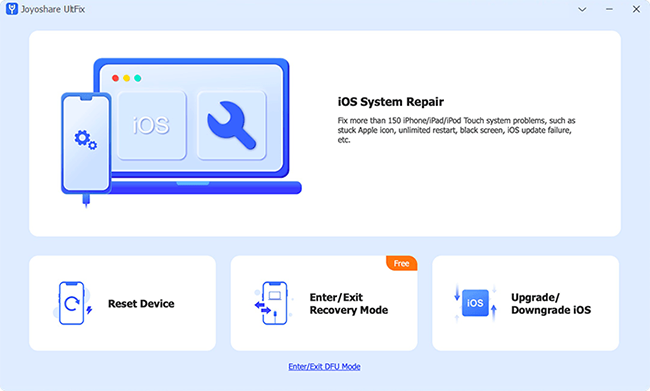
Step 1Install iOS Repair Program and Connect iPhone
Install and launch the program, and then connect your iPhone. You'll see this on the screen. Just click on Start.

Step 2Choose Standard Mode
You can now select Standard Mode to fix with no data loss. Put your device into DFU Mode or you are available to put your iPhone into Recovery Mode with only one click.

Step 3Download and Verify Firmware Package
Click on Next and be ready to download the firmware package. Check the info of your iPhone carefully and proceed to click "Download". Please wait patiently until the download process finishes and verify the firmware package.

Step 4Start to Fix iMessage Does Not Say Delivered
In this step, you can begin to fix the iMessage does not say delivered with a simple click. Remember to connect your iPhone in the whole repair process. You should then check whether your iPhone can boot normally. If not, a hardware issue must be resolved at your local Apple store, or you need to try the above steps once again.

Option 2. Traditional Ways to iMessage Does Not Say Delivered
Way 1. Send As Text Message
The option to send iMessage as text messages can be enabled if you are experiencing trouble with iMessage. This can be accomplished by clicking on the 'Send as SMS' option in your settings. So, if there is a problem with the network, the messages won't be missed.
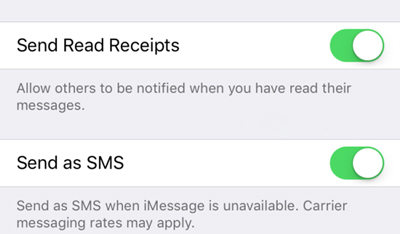
Way 2. Check Internet Connection & Mobile Data Balance
The network connection which you are using either cellular data or Wi-Fi is bad can be the reason why does it not say delivered on iMessage. Sending and receiving iMessage requires an active iPhone Network connection. By the way, check the cellular data by going to Settings → Cellular → Usage, to see if you ran out of cellular data.
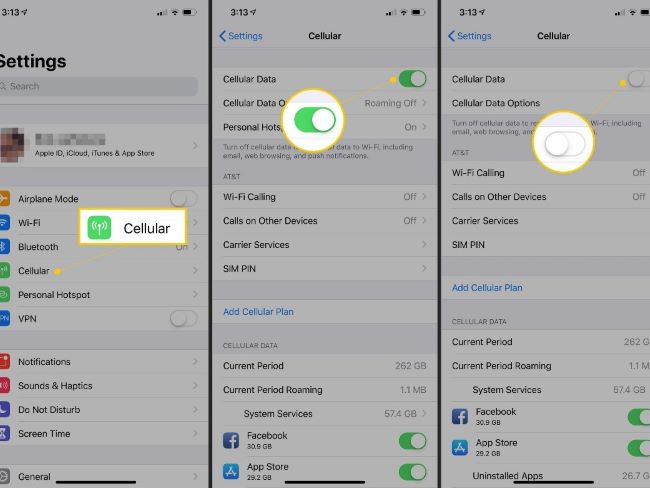
Way 3. Turn off and on iMessage
The reason why does my iMessage says not delivered can also be due to iMessage temporary bugs. In this case, you should open your Settings on Messages, then toggle on and off of the button near the iMessage.
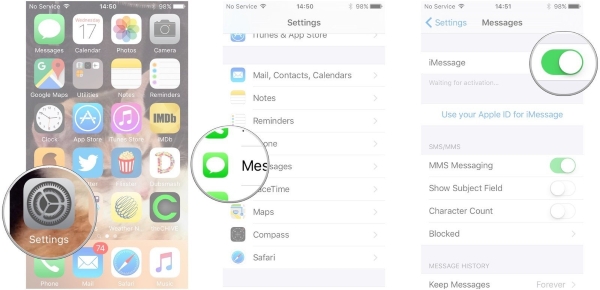
Way 4. Reset iPhone Network Settings
It is also possible to resolve the iMessage does not say delivered problem by resetting the network settings if the problem is not with the network connection or cellular data balance. On many different types of devices, resetting can fix the majority of problems. Below is a demonstration showing how to reset the iPhone's network settings.
Step 1. On your iPhone, go to Settings → General → Transfer or Reset iPhone → Tap Reset Network Settings.
Step 2. Enter the passcode and begin the reset process by following the on-screen instructions.

Way 5. Force Restart Your iPhone
In all troubleshooting situations, this step is essential. When you force restart your iPhone, you stop any background processes that may be causing problems. Possibly, this simple way can answer you "why does my message not say delivered on iMessage". Importantly, your data remains intact. Find full instructions on how to force restart an iPhone are listed below:
On iPhone 6S and earlier,
· Press and hold the Sleep/Wake button & Home button until the Apple logo shows up on the screen.
On iPhone 7/ 7 Plus,
· Long-press the Sleep/Wake button & Volume Down button at the same time.
· Do this for several seconds, until the Apple logo flashes.
On iPhone 8/ 8 Plus, iPhone X, or later,
· Quickly press the Volume up & down button one by one.
· Hold the Side button until the Apple logo shows up, release it.

Way 6. Sign out and in Apple ID
For sending and receiving iMessage, you will need to sign out the Apple ID, and then you will need to sign in again in order to access the iMessage.
Step 1. Go to Settings → Message → Send & Receive to access the Message section
Step 2. Tap the Apple ID and then, on the pop-up window, choose Sign Out.
Step 3. Tap on Use your Apple ID once again to Sign in back.
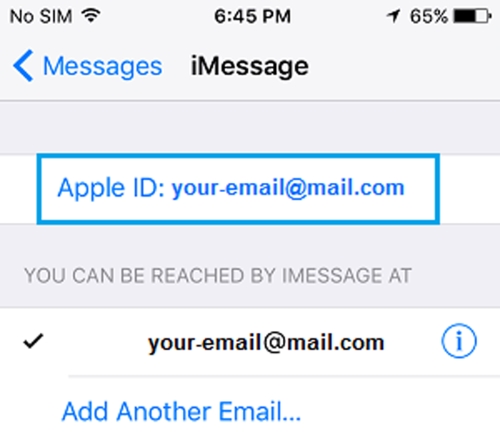
Way 7. Check Contact List
Check if you've saved the receiver's email address or number. You shouldn't have any problems failing your iMessage delivery if you did that.
Step 1. On the Home screen, open the Message app.
Step 2. Tap the conversation that won't let you send a message.
Step 3. In the upper-right corner, tap the info icon.
Part 4. Wrap up
I hope that after trying a bunch of the above methods, you no longer doubt "why does my iMessage not say delivered". If you have any such problems in the future, such as any stucks or any errors, make sure to have Joyoshare UltFix comprehensive toolkit at your hands.
