
With more than 2 billion users, WhatsApp is the world's most popular IM (Instant Messaging) platform. Even after the recent privacy fiasco, there are still millions of users are jumping on board with WhatsApp.
However, the application still has its snags which bother users including the ones using WhatsApp on iPhone. Several iPhone users grumble about messages not getting sent out to friends and family over the app.
There can be many reasons behind the strange behavior. Typically, WhatsApp works as advertised, but if you face message send failure, please read on. I've outlined some potential reasons why iPhone WhatsApp not sending messages and a list of troubleshooting methods to address this problem.
- Part 1. Causes of WhatsApp Not Sending Messages on iPhone
- Part 2. Ways to Fix iPhone WhatsApp Not Sending Messages
- 1. Restart iPhone
- 2. Check Mobile Data Access
- 3. Check Contact's Phone Number
- 4. Switch on Background Data Usage
- 5. Disable Low Data Mode on iPhone
- 6. Clear the Cache of WhatsApp
- 7. Leave WhatsApp Beta Program
- 8. Update iOS and WhatsApp
- 9. Reinstall WhatsApp
- 10. Fix All iOS Issues with Joyoshare UltFix iOS System Recovery [Hot]
- Part 3. Wrapping up
Part 1. Causes of WhatsApp Not Sending Messages on iPhone
Part 2. Ways to Fix iPhone WhatsApp Not Sending Messages
1. Restart iPhone
Step 1. Go to Settings → General → scroll down and click on Shut Down.
Step 2. You should see a Slider n the main screen, drag it to power off iPhone.

2. Check Mobile Data Access
iPhone allows you to restrict the mobile data use for specific apps from the settings menu. WhatsApp needs access to your iPhone's mobile data for you to send WhatsApp Messages using Mobile Data. Go to Settings → Cellular → toggle On the button near WhatsApp.
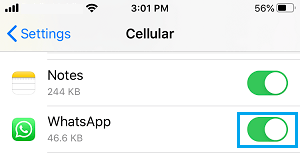
Some users have also stated that iPhone WhatsApp is connected to the internet however messages not sending. If you are struggling with the same problem, you can try the following methods.
3. Check Contact's Phone Number
Go to the Contacts app on your iPhone to check whether the Phone Number of your Contact is correct along with the Country Code and Area Code.
Here's what you can check about phone numbers on WhatsApp:
* For local phone numbers, just use the same number format as regular phone numbers.
* For international numbers, the phone sequence starts with a plus sign (+), the country code, and finally the full phone number.
· For example, you need to enter your Contact's Number as +1 (Country Code), then Area Code (like 408), and Phone Number if he/she lives in the United States. In the example above, the final Telephone Number should appear as +1 408 XXX XXXX.
* For Argentina phone numbers, to make sure the number has 13 digits, add a 9 between the country code (54) and the area code, and then remove the 15 prefixes.
* For Mexico phone numbers, add 1 after the country code (52).
* You should delete special calling codes, as well.
4. Switch on Background Data Usage
Enabling this option allows WhatsApp to run in the background and updating with all the latest information. Open the iPhone Settings app, inside that tap on WhatsApp. Then tap on the switch beside the Background App Refresh to allow WhatsApp to use data in the background.
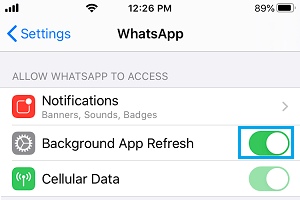
5. Disable Low Data Mode on iPhone
The unavailability of sufficient data may have influence on WhatsApp. WhatsApp might not access the latest messages if your phone is in low data mode. Open the iPhone's Settings app and go to Cellular → Cellular Data Options → Select Low Data Mode and turn it off.
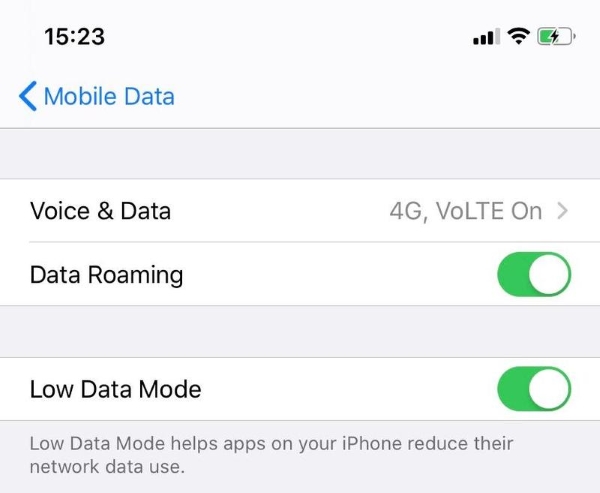
6. Clear the Cache of WhatsApp
Too many messages and media files take up a lot of storage space. That's might restrict or block certain features. Start from opening the Settings → Apps → choose WhatsApp. In the next screen, Tap Storage → tap Clear cache, and then Clear data.
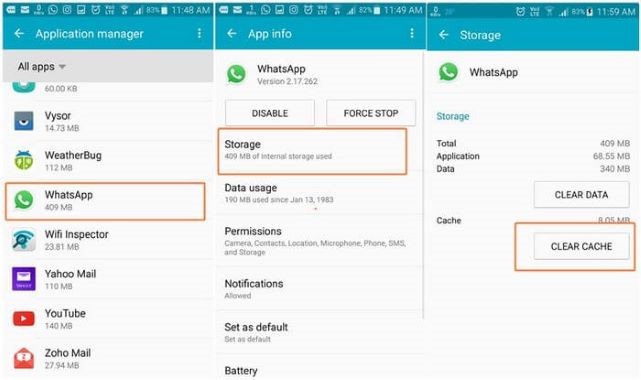
7. Leave WhatsApp Beta Program
The best thing to do if you're a part of WhatsApp Beta and experiencing message send failures on your device would be to leave the beta program and install the stable version from the App Store or Google Play Store. On iPhone, open the TestFlight App → Navigate to WhatsApp → select Leave beta program from the following menu.
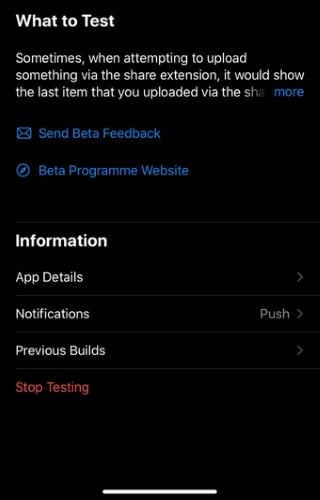
8. Update iOS and WhatsApp
The recent buggy builds you recently installed may be causing WhatsApp to fail to send messages. WhatsApp regularly rolls out updates for its app on iOS to fix the bugs and glitches. So, make sure you're running the latest WhatsApp version on your iPhone. Don't forget to check for updates for your iOS version, too.
Step 1. Open the App Store on your device and search for WhatsApp.
Step 2. Tap on the Update option located next to WhatsApp.
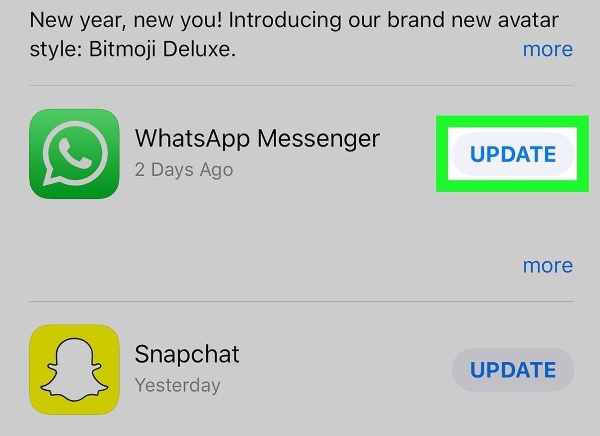
9. Reinstall WhatsApp
A faulty or corrupt WhatsApp installation on your device may cause a problem if none of the above methods worked.
To reinstall it, you should remove the current version of WhatsApp you've installed on your iPhone.
Step 1. Tap on the WhatsApp icon on iPhone Home Screen
Step 2. Choose Delete App in the contextual menu.
Step 3. Tap on the Delete option in the confirm confirmation pop-up,
Step 4. Open App Store on your iPhone → search for and Download WhatsApp to your iPhone.
Step 5. Once the download is complete, tap on Open to reinstall WhatsApp.
Step 6 Check if your iPhone WhatsApp not sending messages like before. If yes, continued to try the next way.
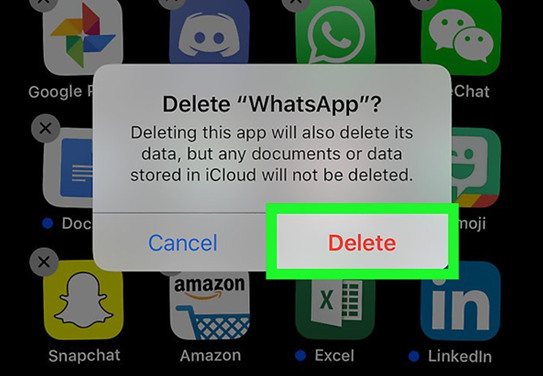
10. Fix All iOS Issues with Joyoshare UltFix iOS System Recovery
Joyoshare UltFix iOS System Recovery is a full-service iOS repair tool. It has all the features and functions that we expect of an ideal iOS System Recovery toolkit. Thousands of users around the globe prefer this tool since it works equally well on most devices, including iPhone, iPad, iPod touch, and Apple TV.
Rather than trying multiple ways that have a 50/50 chance of repairing the problem on your device, it might be better to rely on a trusted program with high success rates. It not only helps you to fix iPhone WhatsApp not sending messages but can deeply repair troublesome iOS systems issues, for instance, iPhone stuck at Apple logo, verifying update or recovery mode, and more.
Thus, you can save time by following the step-by-step method instead of going round and round.
Step 1Download, Install and Run the Program.
First and foremost, download and install the program on your computer, and connect your iPhone device by USB cable. Run it and you'll see an interface open, then click the Start button to begin.

Step 2Select Repair Mode
In this mode selection window, to fix your problem without data loss, click on the "Standard Mode" box. Then click on the Next button.

Step 3Download and Verify Firmware Package
After detecting your device and recognizing it, the program displays its information, verifies its model, and then confirms its identification. In case it cannot read or reads incorrectly, please choose the right one and download the firmware.

Step 4Start to Fix WhatsApp Not Sending Messages on iPhone
For your device to be repaired successfully, soon after the firmware is downloaded, the program will begin repairing it. This could take some time, so please make sure your device is always connected to your computer during this process.

Part 3. Wrapping up
It seems that you will be cut off from everyone and everything when iPhone WhatsApp not sending messages. I've walked you through all the ways you can follow. I wish you won't have to and reinstall WhatsApp to resolve your issues, in case you should, we really recommend you to download Joyoshare UltFix iOS System Recovery to fix it with 3 easy steps! Just remember this program will save your app data. If you don't want to lose all your chats. why not try it?
