One of the most frustrating issues an iPhone user can have is the volume bar not appearing. The root cause for this problem can be in the buttons (hardware-related issue), or it can be due to a software-related issue. The volume bar not showing on iPhone creates a lot of panic among users. Of course, watching a video with no sound or a level that won't go up or down is annoying. Also, you will not get the most out of your phone if the controls don't work. Nevertheless, if you are in a similar situation, don't hurry to the Apple Store. Fortunately, this article has discussed a few easy techniques that will help you get your volume bar working fine. Let's take a look!
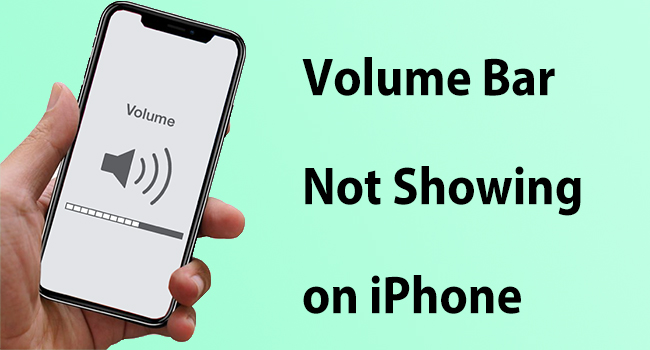
- Way 1: Turn off Do Not Disturb
- Way 2: Turn on Change with Buttons
- Way 3: Clean the Dust on the Connectors
- Way 4: Check the Volume Bar
- Way 5: Force Restart iPhone
- Way 6: Run iPhone in Recovery Mode
- Way 7: Update iOS System
- Way 8: Reset Your iPhone
- Way 9: Enter into DFU Mode
- Way 10: Use iOS System Recovery
Way 1: Turn off Do Not Disturb
Do Not Disturb is an excellent feature to avoid distractions when working or resting; alerts will not show, and your iPhone will not sound. However, it is seen that the iPhone volume bar not showing error occurs when this feature is activated. So, it's a good idea to check and make sure that the Do Not Disturb feature is turned off on your phone. To turn it off, you can use both the Control Centre (indicated by the half-moon icon) and the Settings menu in the General tab.
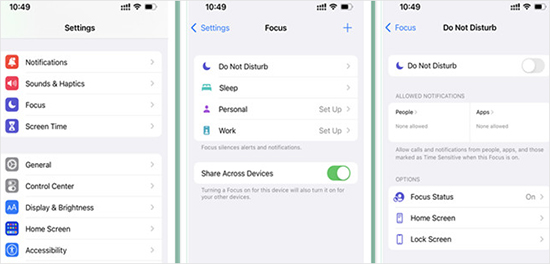
Way 2: Turn on Change with Buttons
The Volume of your iPhone's ringer may be changed by pressing the volume button. But to ensure that, it is important to enable the Change with Buttons options. Just follow these steps to fix iPhone volume bar not showing. When the feature is turned on, the volume buttons behave in two ways. When the volume controls on your smartphone are not enabled, you should bring down the Control Centre (which is available from the top of the screen) and utilize the volume slider there to modify the loudness of media. When listening to music, the volume buttons regulate the media volume.
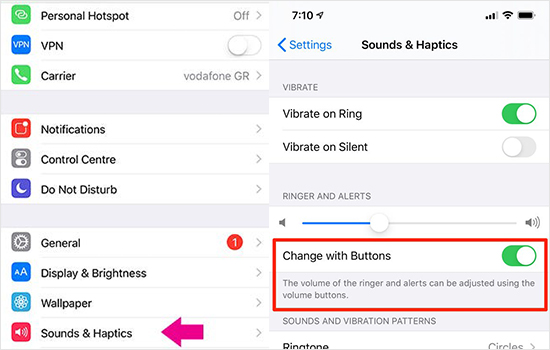
- Step 1: Navigate to the Settings app.
- Step 2: Select Sounds & Haptics.
- Step 3: To activate it, toggle the slider to turn on the Change with Buttons option.
Way 3: Clean the Dust on the Connectors
The volume bar not showing on iPhone problem is frequently caused by excessive dirt and dust in the connection. Cleansing the charging port and the headphone socket can cure the issue for several customers. With a soft lens cloth, carefully clean the connector area to clear it. You could also use a dry cotton bud, cotton ball, or brush to massage around the perimeter gently. When doing so, keep your fingertips away from the indented places, as you will most likely push additional dirt into them. Moreover, make sure to wet the cotton or cloth only with water. Other liquids should not be used since they can potentially harm the surface. Do not forget to clean the jack too. After you've finished, use the physical buttons to adjust the Volume.

Way 4: Check the Volume Bar When Using Bluetooth or Headphone
Still, if your iPhone's volume controls aren't functioning, you might try another easy approach. It is strongly advised that you use Apple earbuds with a volume control button. But be sure you utilize the originals. By inserting the earphone into the headphone jack, you may adjust the volume. Once the volume bar shows up after connecting the earphones, take the chance to adjust your volume.
Way 5: Force Restart iPhone
By force-restarting your iPhone, you could be able to resolve minor software difficulties. Restarting will not affect your data. Here's how it works. Depending on the model, you may force restart your iPhone with the following ways.

- For iPhone 8 and older versions: Press and hold the side and volume up buttons to find slider and push the slider to the right. Then, tap and press the power button down until the Apple logo displays.
- For iPhone 7/7+: Tap and hold the power and volume down buttons to see the Apple logo.
- For iPhone 6/6s/6+: Press and hold the power and Home buttons to find the Apple logo.
Way 6: Run iPhone in Recovery Mode
If the iPhone Volume Bar not showing up is still there, try running the iPhone in recovery mode. This method works differently in various iPhone models:
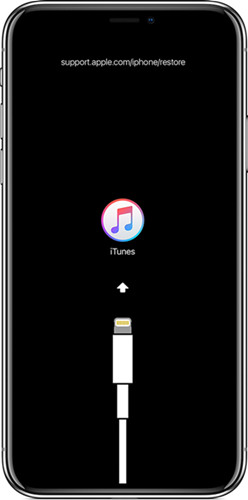
- Step 1: Connect computer to your faulty iPhone with a USB cable and open iTunes on computer.
- Step 2: Press and hold the Volume Up and Volume Down buttons simultaneously. Then, press and hold the Power button until the recovery mode screen appears.
- Step 3: Select Update or Restore via iTunes - Update options.
- Step 4: iTunes will update your iPhone automatically.
Way 7: Update iOS System
It's obvious; an outdated iOS system will malfunction. If you don't have the most recent iOS, you need to update your operating system. Older versions of iOS can cause volume slider not showing on iPhone. Don't know how to update your iOS system? No worries, it's an easy process. Go to the Settings app on your iPhone and select General - Software Update. If you see any pending updates, click Install Now.

Way 8: Reset Your iPhone
You can't see the volume bar on the iPhone after you've messed about with the Options app too much or mistakenly activated or deactivated some settings. Consequently, resetting all settings will assist you in resolving the problem.
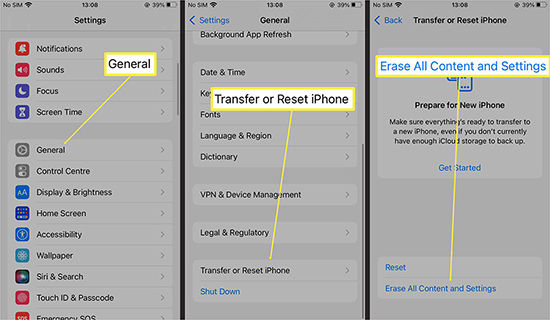
- Step 1: Navigate to the Settings app and scroll down to enter the General tab.
- Step 2: Now, enter the Transfer or Reset iPhone tab and select Erase All Content and Settings. When prompted, enter the pin.
Way 9: Enter into DFU Mode
It's possible that after attempting a restart, the iPhone volume bar not showing error still exists. If that's the case, entering your iPhone into DFU mode is a good option. You need to connect your iPhone with a PC or Mac, then to iTunes or even the Finder. Unplug the iPhone from the Mac/PC once you've reached DFU mode. Connect your phone to the charger and charge it for 30 minutes. As it's charging, don't disturb it. Restart it and see whether the volume bar appears or is still stuck. Follow the steps below to put your iPhone in DFU mode.
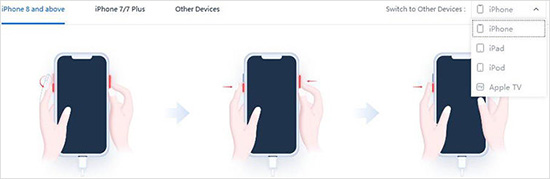
- For iPhone 6 and earlier: For around eight seconds, hold both of the Top (or Side) and Home controls. Release the Top (Side) control while holding the Home button until the screen turns dark and iTunes shows the message "iTunes has identified an iPhone in recovery mode."
- For iPhone 7 and 7+: For around 10 seconds, hold the Sleep/Wake and Volume Down controls. For 10 seconds, hold the Volume Down button while pressing the Sleep/Wake button until the display goes dark. You've gone into DFU mode.
- For iPhone 8, X, and later: Volume Up should be immediately pressed and released. Volume Down should be swiftly pressed and released. Press the Power button down until the display turns dark. Tap and hold the Power and Volume Down keys for 5 seconds. Then, while holding the Volume Down button, discharge the Power button to enter DFU mode.
Way 10: Use iOS System Recovery - Joyoshare UltFix
Joyoshare UltFix is a professional tool to fix iPhone volume bar not showing issue. It allows you to circumvent Apple's technical support and perform/resolve difficulties at home. This program is great for resolving various issues, including iPhone trapped in recovery mode, a white Apple emblem, a deactivated screen, and more, such as volume buttons not working. The tool's distinct feature is addressing the problem without causing data loss or ruining the device. Follow these steps to fix the volume bar issue:

- Fix volume button stuck error within few steps
- Provide two modes to repair 150+ problems on iPhone
- Compatible with all your iOS devices
- Enter and exit recovery mode with one click
- Fix volume bar not showing on iPhone without losing data
Step 1 Connect your iPhone to a PC
First, download and install the Joyoshare iOS System Recovery tool. Before running the app, make a USB connection between the computer and the faulty iPhone. Then, to proceed, click on iOS System Repair section and Start buttons.

Step 2 Choose a mode
To repair your iPhone with volume bar not showing on iPhone error, select Standard Repair mode to do that without losing data. Then, use the arrow-shaped button to go on. If your iPhone has device detection problem, you'll have to boot it into either DFU or recovery mode.

Step 3 Get the firmware package
Now, you will be prompted to download the most recent firmware package by the software. But, before you can proceed, check the device details, then click the Download option. You can also manually choose the device and model.

Step 4 Start the repair process
After the firmware has been successfully downloaded, click the Repair option. Joyoshare UltFix will automatically repair the device. Wait for the software to finish the full operation.

Conclusion
We hope that these techniques will help you fix the volume bar not showing on iPhone problem. However, if none of these solutions work, you may have a hardware issue that requires expert assistance. Also, if this is an Apple device that is still under warranty or is still in decent condition to try a repair, take the item to an Apple Store for help. Enjoy turning up the Volume!
