The top half of iPhone screen not working problem is the most common iPhone X screen issue. Actually, if you just search "top of iPhone screen not working" on Google, you will find out how many people are suffering from this failure.

Apparently, millions of iPhone users are struggling with the problem. If you are experiencing the same problem, you most likely might be struggling to access applications or any other service from your phone, and we empathize with you. To help end your misery, this article will feature several tips on fixing your "top of iPhone screen not working" problem and shed light on what might be causing the touch sensitivity issue. So, we should get started on it!
- Part 1. What Causes Top of iPhone Screen Not Working Problem
- Part 2. Top Solution to Fix Top of iPhone Screen Not Working Problem
- Fix 1. Joyoshare UltFix - without Data Loss
- Part 3. Other Solutions to Fix Top of Screen Not Working iPhone
- Fix 2. Force Restart Your iPhone
- Fix 3. Clean iPhone Screen
- Fix 4. Remove the Screen Protector
- Fix 5. Adjust the Touch Screen Sensitivity Settings
- Fix 6. Delete the Problematic App
- Fix 7. Restore the iPhone via iTunes
- Fix 8. Contact Apple Support Center
- Part 4. Conclusion
Part 1. What Causes Top of iPhone Screen Not Working Problem
1: Too many running applications
2: App conflict and occurring bugs
3: iPhone iOS/ software glitch
4: Physical damage to the screen
5: Dry soldering of touch screen connectors
6: Faulty touch screen control IC
7: The iPhone fell in water
8: Corrupt software/ Malware infection
Part 2. Top Solution to Fix Top of iPhone Screen Not Working Problem
Now that we have highlighted some of the reasons why you might be encountering the unresponsive top screen on your iPhone, it is time we explore a few working fixes for the probably. As it is the custom, we start by detailing the simple as we progress to more advanced solutions. Read on!
Fix 1. Joyoshare UltFix - without Data Loss
In most cases, the top of screen not working iPhone problem is caused by is an iOS software glitch. Like most tutorial guides will tell you, the only ways out of a software problem are by resetting or restoring your iPhone via iTunes, which in all cases result in data loss. However, the good news is that we now have an alternative way and possibly the best way to fix the top of screen not working iPhone without data loss. Genuinely, you can achieve zero data loss using one of the best third-party iOS recovery tools- the Joyoshare UltFix Software.
Joyoshare UltFix is a powerful and top professional tool designed to help Apple device users resolve iOS/tvOS – related issues without losing any data or wasting time creating data backups. The program is immensely crafted to resolve over 150 different iOS-related problems, including black screen, white Apple logo, boot loop, iPhone update failure, iPhone frozen and of course, our "top of iPhone screen not working" problem.
Joyoshare comes with flexible iOS repair options, a uniquely easy to use interface, and allows users to enter/exit recovery mode in just a click. Besides fixing iOS problems, the software updates your iPhone to the latest iOS version and reverts jailbroken iOS version.
The program is compatible will all iOS versions, 100% safe, and comes with a free trial version. Having noted that, here is a quick detailed guide on how to fix the top of screen not working iPhone problem with zero data loss using the Joyoshare UltFix software.
Step 1Run Joyoshare and connect iPhone
After installing the Joyoshare, click on the app's icon to fire it up. Next, connect your iPhone to the computer using a USB cable and wait for the device to detect. Click on "Start" button to commence the process.

Step 2Select repair mode
On the new interface, you will see two repair mode options. Select "Standard Mode" as your repair mode. Please, do not use the advanced mode as you will end up losing your data. Now, click the "Next" option and proceed to select the device you connected. Follow the instructions to put your iPhone into DFU mode and then hit the "Next" button to continue.

Step 3Download and verify firmware package
Now, click "Next" and get ready to download the firmware package. Be keen to check whether the firmware package specifics match your iPhone device information. You can always make changes where necessary. After that, hit the "Download" option to initiate the firmware download process.

Step 4Start to repair iOS system
Finally, after the download is complete, click on the "Repair", and the Joyoshare UltFix software will automatically begin to repair your iOS and ultimately fix the annoying top of screen not working iPhone problem.

Please make sure that your iPhone is connected during the entire repair process to avoid software brick issues.
Part 3. Other Solutions to Fix Top of Screen Not Working iPhone
Fix 2. Restart iPhone
You probably have heard this over a thousand times now, possibly on every iPhone problem fixing guide you have come across. It may seem obvious, but it is proven fix for most iPhone probably and could go a long way in fixing your "top of iPhone screen not working" problem entirely.
Ideally, force restarting your iPhone grants your device and system software a new start, eliminating application bugs and conflicts that may be causing the unresponsive touchscreen issue. So, how do you force restart your iPhone? It is pretty straightforward and a quick guide on how to do it, depending on the iPhone model.

iPhone 6 and earlier models: Press the Home button and the Power button at the same time for a few seconds until an Apple logo shows on your screen.
iPhone 7 and 7plus: Press and hold both the Sleep/Wake and Volume Down buttons for a few seconds until an Apple logo appears on your screen.
iPhone 8 and new models: Quickly press and release the Volume Up button, then again press and release the Volume Down button and final press and hold the Wake button until an Apple flashes on your screen.
Fix 3. Clean iPhone Screen
As we mentioned earlier, it is possible that the unresponsive screen problem could be resulting from operating a dirty/ greasy screen. Usually, a greasy screen reduces/ limits your iPhone's screen sensibility and hence rendering your top half iPhone screen utterly unresponsive.
So, to fix this, you need to clean your iPhone screen. Please use a soft- detergent and a clean piece of cloth to gently wipe the dirt/ grease off your iPhone screen and your hands. Do not use water to clean the screen as it may worsen the situation. Also, remember to always keep your hands clean when handling your iPhone to have the problem in the future.

Fix 4. Remove the Screen Protector
Usually, screen protectors come in handy to help prevent excessive screen damage in the event that your iPhone accidentally drops. However, over time the screen protector touch and sensitivity declines. In other instances, the screen protector may rip off your iPhone and render the top half of your iPhone less sensitive to touch.
To ensure that this is not the case, it is imperative that you completely remove the screen protector and try using the iPhone without it. If the top half of your iPhone screen is working, you should replace the screen protector with a new one. If it still does not work, proceed to our next solution.

Fix 5. Adjust the Touch Screen Sensitivity Settings
If your iPhone X still has an unresponsive half top screen, then we cannot rule out the fact that the problem may be resulting from a 3D Touch sensitivity issue/error. The good news is that you can fix it by adjusting the screen sensitivity settings, and here is a quick guide to navigate and change the touch settings.
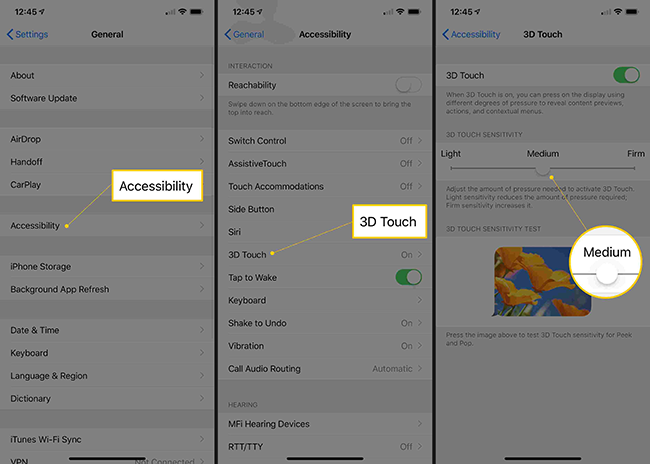
Step 1: Go to "Settings" and tap on "General".
Step 2: Drop down to find the "Accessibility" option.
Step 3: Tap on 3D Touch and use the slider to adjust the pressure needed to activate the 3D touch.
Step 4: Now, check to see if the "top of iPhone screen not working" is solved. If not, you might as well consider turning off the 3D touch feature and trying it again.
Fix 6. Update the iOS system
Apple company is devoted to providing iPhone users with regular software updates to help fix software bugs and enhance performance. However, from an objective view, operating your iPhone on an old iOS version only leaves you vulnerable/ prone to iOS bugs that may be causing unresponsive iPhone screen behavior. In that case, updating your iPhone can help fix the problem once and for all. Follow the instructions below to update your iPhone.
Option 1: Update iPhone over the air
Step 1: On the main menu, tap on "Settings" Icon.
Step 2: Go to "General" and then select "Software Updates".
Step 3: Make sure you are connected to the internet. Your iPhone will automatically search for available updates, and if there are any, tap on "Download and install".
Step 4: Once the download is complete, hit "Install" to install software updates.

Option 2: Update iPhone via iTunes
Step 1: Make you have the latest iTunes app version installed on your computer.
Step 2: Now, launch iTunes and connect your iPhone to the computer using a USB cable. Next, make sure you are connected to the internet.
Step 3: Wait for the iPhone to detect, and on the list device, click on the iPhone and select the "Summary" tab.
Step 4: On your left, click on the "Check for Update" option. Then, automatically, iTunes will search for any available software updates and go on to update your iPhone.
Step 5: After the process is complete, start iPhone and check if the top of screen not working iPhone problem is resolved.
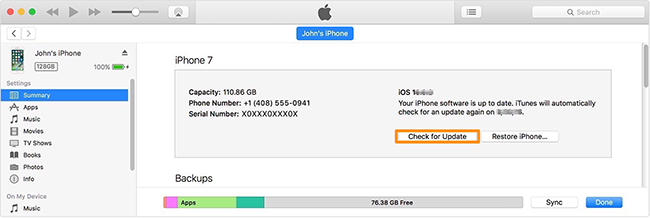
Fix 7. Delete the Problematic App
Typically, Apple has strict criteria when selecting the apps listed on App Store. However, that does not mean that all the apps work smoothly. Therefore, if you recently installed an application and you are now having to cope with an unresponsive iPhone screen, then you might consider uninstalling the application altogether.
To uninstall, simply long-press on the particular app icon and tap on the cross sign to permanently delete the app from your iPhone. Hopefully, this should help ease your problem.
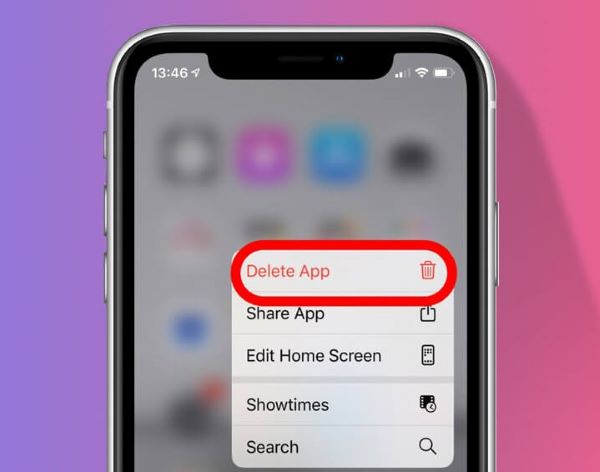
Fix 8. Restore the iPhone via iTunes
If none of the solutions has worked to fix the problem, then restoring iPhone via iTunes is our best chance to eliminate the problem. Mark you, this procedure is aggressive and should always be your last option.
Typically, restoring your iPhone leads to data loss, and hence we kindly recommend that you perform a data backup before restoring your device. You can use iTunes, iCloud or any other trusted cloud storage application.
After that, you can now proceed with the guide below.
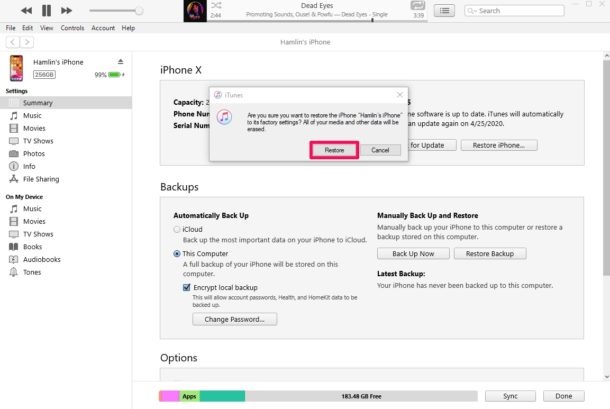
Step 1: Download iTunes on your computer. If you already have it, make sure it is updated to the latest app version for optimal function.
Step 2: Connect your PC to a stable internet connection.
Step 3: Now, launch iTunes and, using a genuine Apple USB cable, connect your iPhone to the computer.
Step 4: Wait for the iPhone to detect on iTunes, and then hit the iPhone icon at the top.
Step 5: On the menu, select the "Summary" tab.
Step 6: Click on "Restore iPhone" option, and a notification to confirm will show. Then, click on "Restore" again to confirm the action.
Step 7: Automatically, iTunes will erase your iPhone data and install the latest iOS software version on iPhone.
Step 8: Wait patiently for the process to complete and later on, start iPhone and see if the unresponsive screen problem is resolved.
Fix 9. Contact Apple Support Center
Well, if restoring your iPhone does not work, it is now almost certain that the "top of iPhone screen not working" issue is a hardware problem; possibly lose cables or damaged touch IC. Unfortunately, at this point, there isn't much you can do apart from calling the Apple customer desk or visiting the nearest Apple store for corresponding assistance.
Please, do not be tempted to open your iPhone as you may worsen the situation or render your Apple warranty null and void. Just stay put and find professional help!

Part 4. Conclusion
The top of iPhone screen not working is a common problem that many users of the device experience. There are numerous solutions to this issue, but our top-ranked one is Joyoshare UltFix for Mac and Windows, which offers you an all-inclusive solution with everything you need to fix your phone's touchscreen problems. With this toolkit, there will be no more frustration or worry about how you're going to get back up and running again - just download now!
