Don't know why the message "There was an error connecting to the Apple ID server" pops up when you try to log in to your Apple ID? In general, this frustrating problem can be caused by your account not being verified, which prevents you from downloading apps, making purchases, and enjoying Apple's services. Therefore, it is urgent to understand the possible causes and find viable solutions. In this article, we'll find the culprits and show you 12 quick fixes. You can read on for more information.
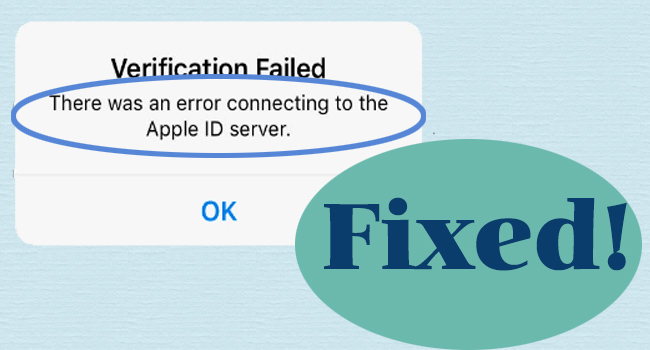
- Part 1. What Does "There Was an Error Connecting to the Apple ID Server" Mean?
- Part 2. Reasons for an Error Connecting to the Apple ID Server
- Part 3. How Do I Fix Error Connecting to Apple ID Server?
- Part 4. Best iOS System Recovery to Fix Apple ID Server Connection Failure [No Data Loss]
Part 1. What Does "There Was an Error Connecting to the Apple ID Server" Mean?
Apple ID server is used to store, check and verify your account information. When you sign in with your Apple ID, the Apple ID server can receive your account verification request, thus confirming your username (Apple ID) and the device you are logging in to. To ensure account security, it can send a two-factor authentication code to another trusted Apple device or notify you via a message. If the message "There was an error connecting to the Apple ID server" shows up, it means Apple ID verification failed and your device cannot connect to Apple ID server.
Part 2. Why Does an Error Connecting to Apple ID Server Occur?
Different causes will be held accountable once the connection to Apple ID server failed. If you are confused as to why this error happened, find out by looking at the following reasons.
- 1. Network Connection Issues
- A stable and strong network can ensure the success connection to Apple ID server. If there is something wrong with the network, it's hard to send your Apple ID verification request to the server.
- 2. Interferences from Security Settings
- A connection to a VPN, limitation on IP address tracking, or something linked to security settings can restrict the access to Apple ID server and cause an error.
- 3. Server Breakdown or Maintenance
- There is a possibility that the Apple server goes down on account of the network congestion or the services related to Apple ID are under maintenance.
- 4. Wrong Date and Time Settings
- You will not be able to successfully establish a connection to the Apple ID server if you have previously set the wrong date and time on your device.
- 5. Outdated Software
- An old software that is running on your Apple device can stop certain services from working properly, such as account verification on Apple ID server.
- 6. Software Bugs
- Your Apple device may carry some software glitches that're difficult to detect and diagnose, resulting in an inability to connect to the Apple ID server.
Part 3. Solutions to "There Was an Error Connecting to Apple ID Server"
Most of you have no idea to deal with the problem connecting to the Apple ID server. However, it is certain that if you know the causes behind the issue, you can get a clear direction to do it.
Solution 1. Check Apple System Status
When connecting to the Apple ID server fails, the first possibility to consider is that the Apple server is down. Go to Apple System Status page, and check for green dots in front of Apple ID, iCloud Account & Sign In, or other related features. If you are sure the Apple server is working fine but the problem persists, keep trying other solutions. Otherwise, wait for Apple to resolve the issue.

Solution 2. Restart or Force Restart iPhone
When you see an error connecting to the Apple ID server, restarting is the easiest way. All you need to do is power off the device, then hold the Power button to turn it on. If that doesn't work, force a reboot of your iPhone, as shown below.

- iPhone 8 and later: press and swiftly release Volume Up button, do the same to Volume Down button, then long-press the Side button for a while, and release it when the Apple logo appears.
- iPhone 7 and 7 Plus: hold the Volume Down button and the Sleep/Wake button at the same time, and release them until the Apple logo occurs.
- iPhone 6 and earlier: hold the Home button and the Sleep/Wake button at the same time, and release them until you see the Apple logo.
Solution 3. Check Internet Connection
To ensure that the network is in good condition when you are signing in with your Apple ID, you must check the Wi-Fi, cellular, VPN, and airplane modes separately.
- Wi-Fi network: Go to Settings and select WLAN. Toggle off the connected Wi-Fi, wait for a while, and toggle on it again. Tap the info icon next to the network you connect to, choose Forget This Network to delete it, afterwards, add it back or join a new network.
- Cellular: Head to Settings and tap on Cellular. Disable and then enable this feature. If the Low Data Mode is turned on, please turn it off.
- VPN: Open the Settings app, locate VPN to turn off it. Also, if you are running a third-party VPN application, close it.
- Airplane Mode: Open Settings, find Airplane Mode, turn it on and turn it off to refresh your network connection.
Solution 4. Disable Limit IP Address Tracking and Private Address
Limiting IP Address Tracking purposes to enhance privacy for Apple users, which hides the IP Address by randomly changing your MAC address. However, this will affect your iPhone to connect to your Apple ID server. To avoid this error, you could try to disable this feature.
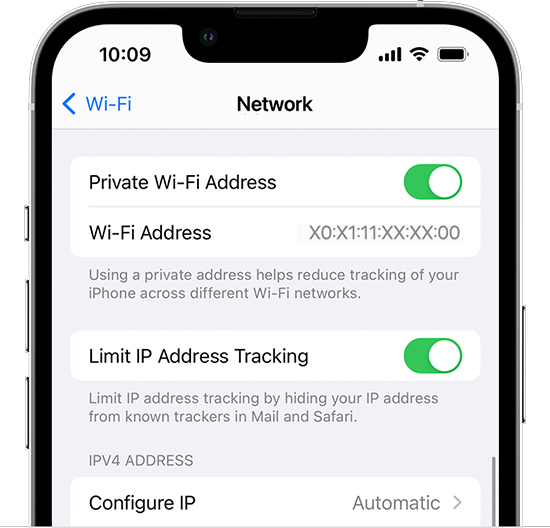
- Step 1: Go to Settings → WLAN → info icon on the connected network.
- Step 2: Turn off the Limit IP Address Tracking option.
- Step 3: Disable the Private WLAN Address and try again to sign in to your Apple ID.
Solution 5. Reset Network Settings
If you find it difficult to pinpoint a network-related problem, you can reset the network directly on your device. This erases all misconfigured network settings and fixes unknown errors.
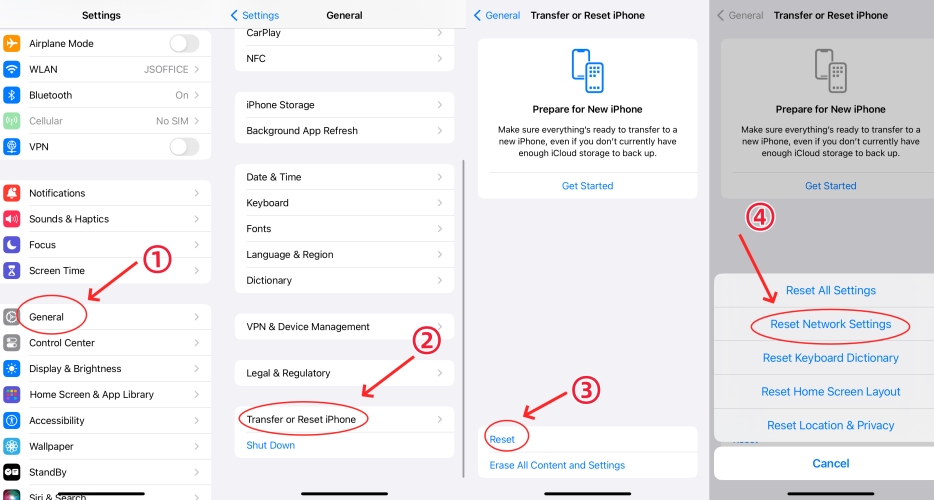
- Step 1: Navigate to Settings and tap General.
- Step 2: Scroll to the bottom of the screen and choose Transfer or Reset iPhone.
- Step 3: Select the Reset option, and tap on Reset Network Settings. After that, your network returns back to the default status, and you can connect to a new network.
Solution 6. Sign Out of Apple ID and Re-sign In
Another way to avoid an error when connecting to an Apple ID server is to sign out of your account and log back in. This will work when you can't sign into iCloud with your Apple ID.
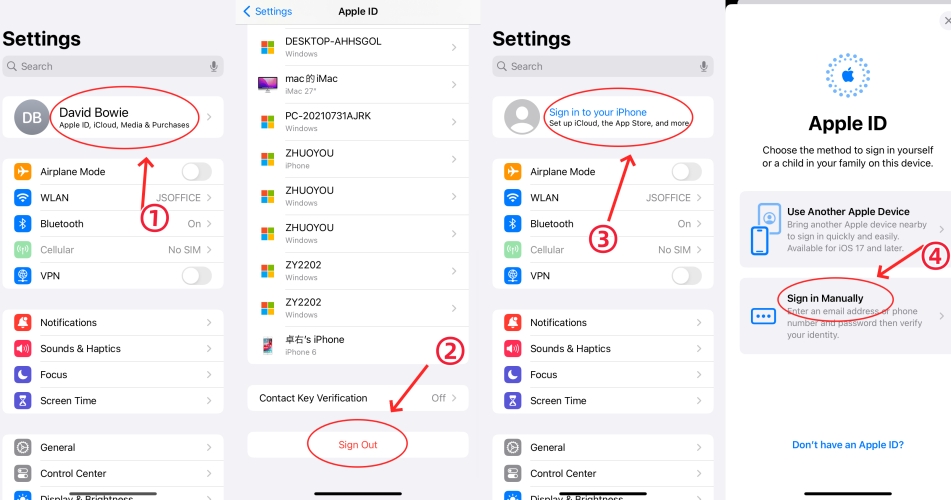
- Step 1: Head to the Settings app and tap [Your Name] at the top.
- Step 2: Scroll to the Sign Out option at the bottom of the screen.
- Step 3: Enter your Apple ID password to log out.
- Step 4: Tap Sign in to your iPhone to use your Apple ID.
Solution 7. Change Apple ID Password
When you receive a notification that there was an error connecting to the Apple ID server, it may have been triggered by an incorrect Apple ID password. In this case, you can reset your Apple ID password and then log into your account again using the new password.

- Step 1: Open Settings on Apple device and tap your Apple ID.
- Step 2: Choose Password & Security and hit the Change Password option.
- Step 3: Type in your device screen passcode and create a new Apple ID password.
- Step 4: Sign in account with your Apple ID and new password again.
Solution 8. Use Verification Code to Sign
Alerted by the error connecting to the Apple ID server, you are unable to log into your Apple account. Only if the two-factor authentication is enabled, you could use the verification code to verify your identity and sign in on another Apple device or at icloud.com.
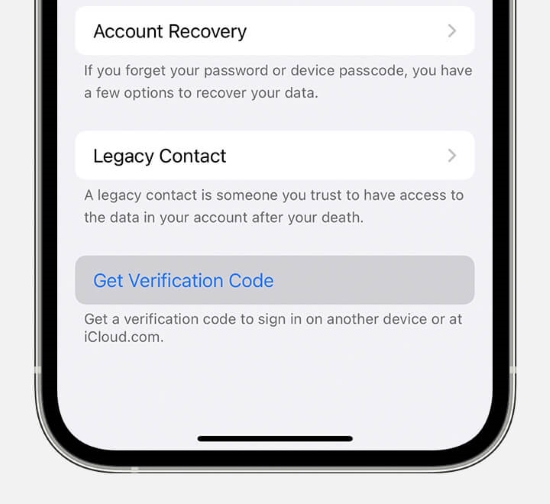
- Step 1: On your iPhone, launch Settings and go to [Your Name].
- Step 2: Choose Password & Security, scroll to the bottom and tap on Get Verification Code.
- Step 3: Then use the code sent to you to sign in with your Apple ID on another device.
Solution 9. Modify Date & Time Settings
If you change the time zone on your iPhone, this will result in a mismatch between what on your device and what your Apple ID server thinks. Therefore, it is best to set the date and time automatically.
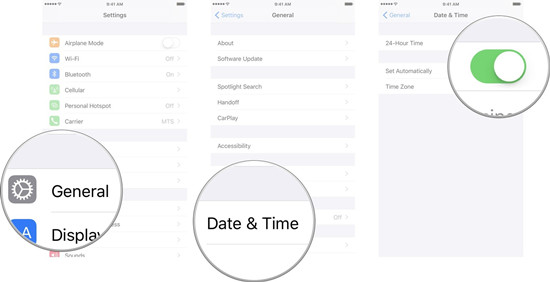
- Step 1: Run the Settings app and choose General.
- Step 2: Locate Date & Time, and toggle on the Set Automatically option.
Solution 10. Toggle Off iCloud Backup
iCloud may be the trigger for an error connecting to the Apple ID server. If you already have iCloud backup turned on, disabling it may help deal with this error. Open "Settings", tap "Apple ID", select "iCloud", and turn off "iCloud Backup".
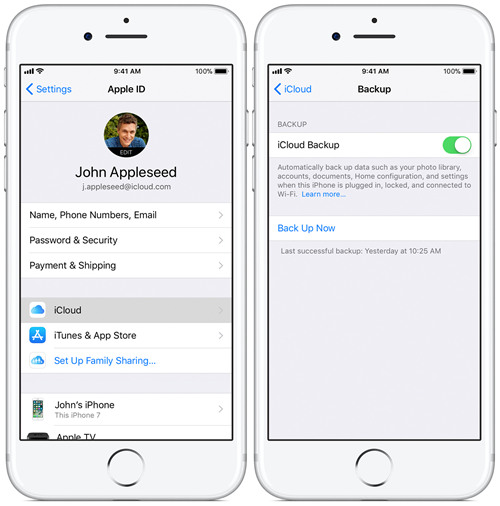
Solution 11. Update iOS Software
Previous iOS software was known to have some bugs that could cause errors in connecting to Apple ID server. To solve this problem, due to outdated system software, you can simply update it to the latest version.

- Step 1: Go to Settings and enter the General screen.
- Step 2: Choose Software Update option.
- Step 3: Tap on Download and Install to make your device up to date.
Part 4. Best iOS System Recovery to Fix Apple ID Server Connection Failure
The ultimate solution to Apple ID server connection failure is Joyoshare UltFix. This tool is a prominent iOS system repair tool that's able to fix more than 150 software problems, including Apple ID verification failure, can't sign in Apple ID, unable to create Apple ID, etc. It is compatible with all models of iPhone, iPad, and iPod, and supports the latest iOS version. You don't need to worry about data loss and it assures you a high rate of success. In addition, Joyoshare UltFix does well in upgrading and downgrading iOS version, factory reset Apple devices, and free entering or exiting recovery mode.
Valid until Jan 31, 2025 (Monthly Plan)
Copy the coupon and paste it at checkout.
- Fix 150+ iOS system issues on iPhone, iPad, and iPod touch
- Repair Apple ID related errors without data loss
- Upgrade and downgrade iOS versions effortlessly
- Factory reset any iOS device without iTunes
- Free to enter/exit recovery mode with one-click
Step 1 Run Joyoshare UltFix and Plug iPhone
With Joyoshare UltFix installed on your computer, open the software and plug your device into the computer. Enter the iOS System Repair section and click the Start button.

Step 2 Choose Standard Repair
To fix Apple ID server connection problem while ensuring data preservation, you can choose the Standard Repair mode. When your iPhone is detected with no obstacles, you can move on to the next step. On the contrary, you will be required to put your device into DFU mode or recovery mode first.

Step 3 Download the Corresponding Firmware Package
Check and confirm your device information, and adjust it if there is something wrong. Then, click the Download button to get the corresponding firmware package downloaded and verified.

Step 4 Fix the Error Connecting to the Apple ID Server
Once the firmware package is verified, click the Start Standard Repair button to unzip it, and then fix the error you encounter. After the device restarts, unplug it from computer and sign in account with your Apple ID again.

Conclusion
In this article, you can learn what causes the error message "There was an error connecting to the Apple ID server" and how to fix it. You can first check both Apple System Server Status and network connection on your device. If you've been troubleshooting your iPhone according to the check prompts, but the error persists, it's time to follow other solutions to fix the problem. Among them, Joyoshare UltFix is a good choice for you to repair possible software errors without data loss.
