Of lately, many users have reported text messages out of order on iPhone issue. Usually, some such things happen when a new program is added, and that new program contains a bug. Although it might be due to a technical bug or glitch, it can be resolved through some easy and simple ways. In case you are also having the issues with iMessage app on your iPhone, then this article is for you. Here we guide you on how to resolve such matters through some simple methods. So let us look at how to fix iPhone iMessage/text messages out of order.
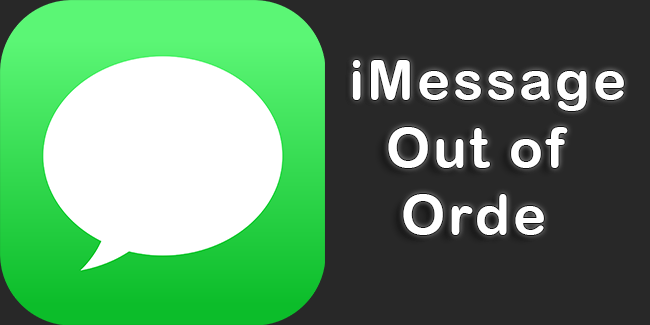
- 1. Check Date and Time Settings
- 2. Reactivate iMessage
- 3. Try Airplane Mode
- 4. Force Restart iPhone
- 5. Update Your iPhone
- 6. Force Quit the Messages App
- 7. Use Joyoshare UltFix
- 8. Reset All Settings
- 9. Conclusion
1. Check Date and Time Settings
How to fix out of order text messages iPhone? There is one of the legit solutions. You can troubleshoot iPhone text messages not in chronological order by disabling set automatic date and time and enabling it again. Here's how you can do it:
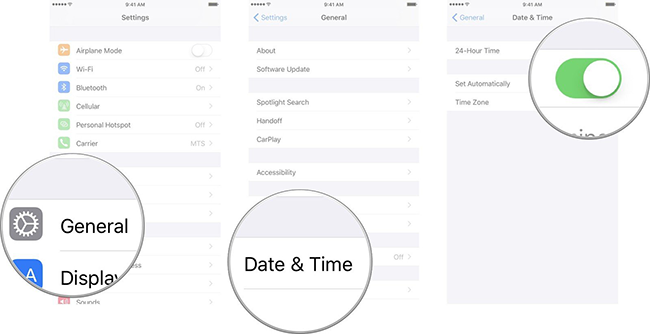
Step 1: First, open your iPhone and launch settings.
Step 2: Now tap on "General" and select "Date and Time."
Step 3: Turn off "Set Automatically," While doing so, you should ensure that your time zone is correct.
Step 4: Wait for a few seconds and turn on "Set Automatically" again.
Step 5: Go back to Messaging App and check if the issue has been resolved.
2. Reactivate iMessage
It is one of the simplest ways to fix the issue of text messages out of order on iPhone. In this method, you can reactivate iMessage by turning iMessage off and then turning it on again. The steps are as below:
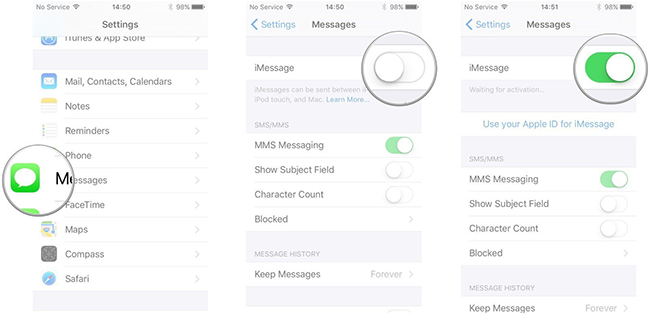
Step 1: Open your iPhone and open the "Settings".
Step 2: Choose messages from the menu.
Step 3: Turn off the switch/toggle next to iMessage.
Step 4: After few seconds, turn on iMessage by switching back on.
3. Try Airplane Mode
Another quick fix to resolve text messages out of order iPhone is to turn on and off the "Airplane Mode". Before using this trick, first, turn off iMessage as per the method stated above. Then follow the steps given below:
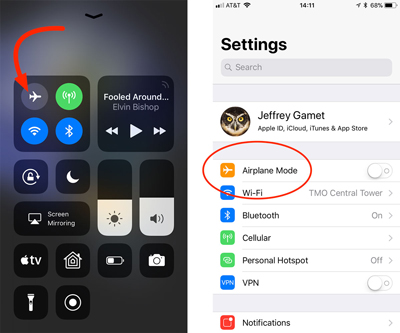
Step 1: First, turn off iMessage.
Step 2: Now go to "Settings" and switch on the "Airplane Mode".
Step 3: Turn off your device for a couple of minutes.
Step 4: Turn on your device.
Step 5: Turn off the "Airplane Mode".
Step 6: Now enable iMessage.
Now, check whether text messages coming in out of order iPhone has been fixed or not.
4. Force Restart iPhone
At times normal restart may not fix the glitches, and you need to force restart your iPhone to fix the glitches like iPhone text messages not in chronological order. Take the following steps to force restart your iPhone based on the model:

1: For iPhone 6 and Earlier Models- Press and hold the sleep and wake button and home button together for about 10 seconds or till the Apple logo shows on the screen.
2: For iPhone 7 and 7 Plus- Press the volume button and sleep/wake button together for around 10 seconds or till the time the Apple logo is displayed on the screen.
3: For iPhone 8 and newer models, press and release the volume up button quickly and repeat this for the volume down button. Then hold down the sleep/wake button immediately till the time Apple logo shows on the screen.
By force restarting your phone, you can fix the iPhone keeps placing text messages out of order error.
5. Update Your iPhone
You might experience text messages out of order iPhone after a software update or when you run old software. To fix such bugs or glitches, Apple frequently releases new iOS versions or updates. So, in case you are facing iPhone text messages out of order issue, you can update your iPhone to the latest iOS version.
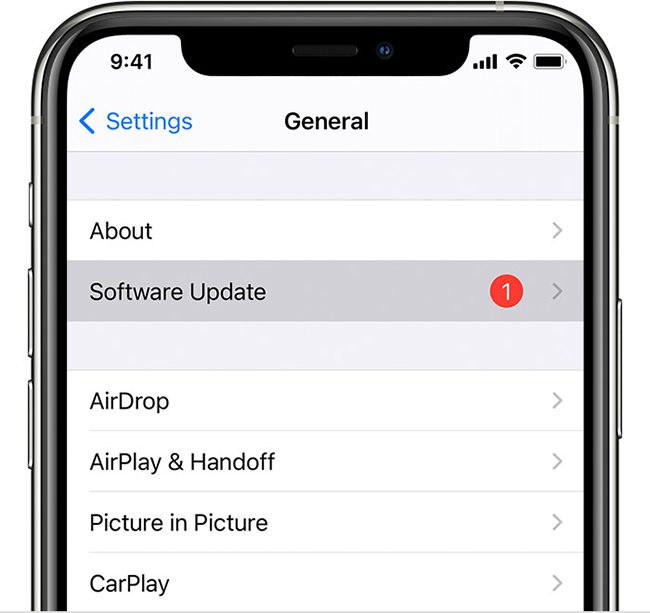
Step 1: Firstly backup your iPhone to iCloud and or iTunes.
Step 2: Open the Settings tab, then go to "General", and under General select "Software Update".
Step 3: Then "Download and Install" iOS software update.
Once you update the iOS, then open iMessage. Check if the iPhone iMessage out of order issue has been fixed.
6. Force Quit the Messages App
Another effective way to fix text messages out of order iPhone glitch is to force close the Messages app.
For iPhone X or newer versions that do not have a home button, swipe upwards from the bottom of the iPhone screen. Then, wait for a couple of seconds for the app cards to appear. When the app card appears, choose the messages and swipe up the preview to close it to resolve the issue of iPhone text messages not in chronological order.
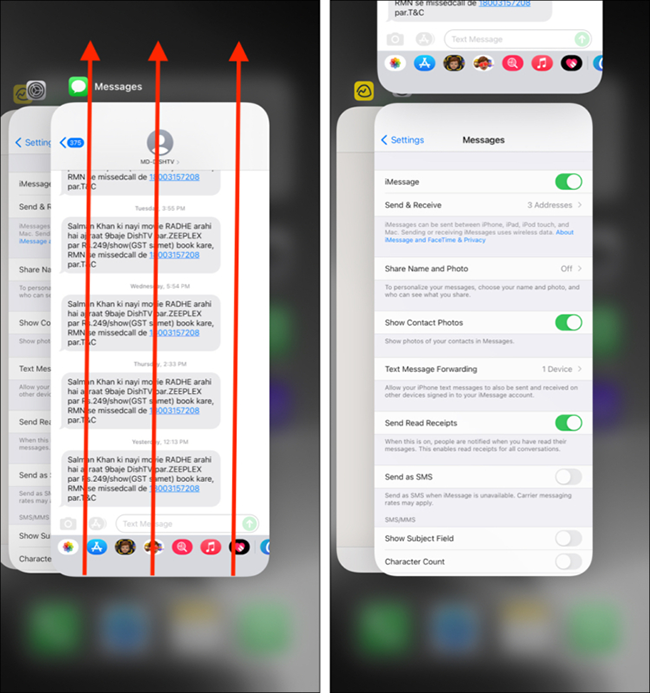
For models like iPhone 6s/6 Plus/7/8, you need to double-click the home button, select the Messages app from the list of recently used apps. Then, swipe up the messages app to force quit it and resolve the issue of text messages appearing out of order iPhone.
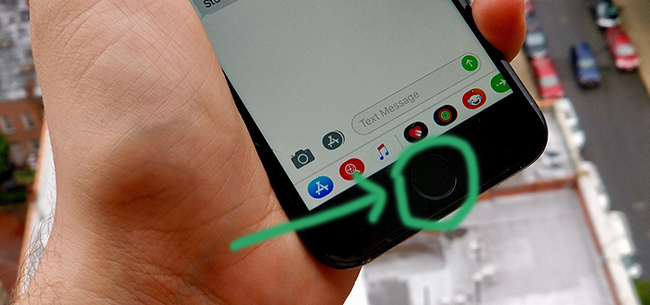
7. Use Joyoshare UltFix to Repair iPhone
Another very effective way to resolve the text messages out of order iPhone issue is through the Joyoshare UltFix Recovery Tool. The best part is Joyoshare UltFix lets you fix bugs and errors without you losing any data. Take the following steps to resolve iPhone text messages not in chronological order issue:
Key Features of Joyoshare iPhone Data Recovery:
Dual repair mode: Standard & Advanced
Fix more than 150 iOS common issues
support all iOS devices and iOS 15
Very easy to operate

Step 1: Install and launch Joyoshare UltFix. Then connect the iPhone to your computer. Once the program recognizes your iPhone, you need to click on "Start" to proceed further;

Step 2: In this step, select "Repair Mode". You can easily resolve the iPhone iMessage out of order issue using the standard mode. You will not lose any data during the process;

Step 3: Now follow all on-screen instructions to put your device in recovery/DFU mode. And click on the download button to download the firmware package;
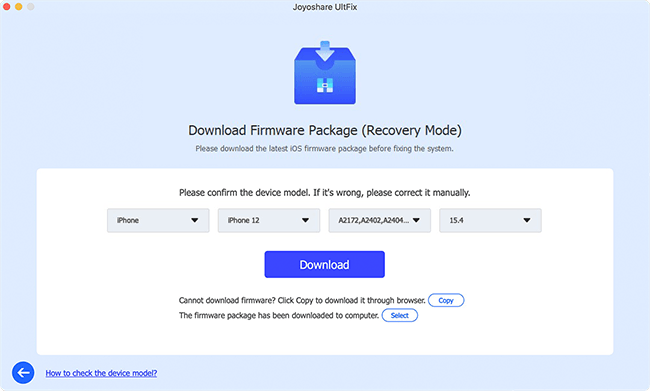
Step 4: Click on the Repair icon to unzip the firmware package. Joyoshare UltFix will auto repair the iPhone text messages out of order issues.

8. Reset All Settings
Resetting all settings is the last resort to fix the iPhone iMessage out of order issue. You can do it as follows:

Step 1: Go to settings and click on General.
Step 2: Click on the reset button.
Step 3: Choose reset all settings and enter your password.
You can also choose to reset network settings if you don't want to reset your iPhone to default. For this go to Settings option > Choose General > Select Reset > Reset network settings. To fix the iPhone iMessage out of order issue, you will have to enter your password and delete Wi-Fi and other network settings.
9. Conclusion
It is not new for users to encounter problems or issues like text messages appear out of order iPhone while updating the iOS. The issue of iPhone text messages not in chronological order is not very big and can be easily fixed through the methods mentioned in this article. However, you need to follow the steps to fix it efficiently. In case the problem with iMessage continues to exist, you will need to contact the Apple help centre for more assistance.
