Skype, one of the most popular instant messaging software, is provided with lots of intelligent features, such as video chat, text chat, multi-people voice session, file transfer, and so on. It is undeniable that it has brought great convenience in daily life.
But sometimes, not even the most sophisticated device like iPhone can avoid going wrong, let alone a smart app - Skype on iPhone. As far as we know, many users are suffering from Skype not working on iPhone. If this is also the case with you, fear not, this article discusses 5 proven tips to help you out of this.
- Tips 1: Force Skype App to Close
- Tips 2: Re-install Skype App
- Tips 3: Hard Reset iPhone
- Tips 4: Erase All Content and Settings
- Tips 5: Use iOS System Recovery Software
Preamble:
Even though there are many factors that contribute to the Skype not working problem on your iPhone, but basically, all of them can be summed up as software-related failure and hardware-related fault. The following methods are to troubleshoot the iPhone software. Suppose you get no result after trying all of them, you are suggested to ask technical support from Apple store.
Part 1. Force Close Skype App
The first method recommended to address Skype not working on the iPhone problem is to force the app to close. If you have used Skype and you do not force quit it, the app will remain running in the background, which might lead to this problem when you try to access the app next time. In this case, force Skype app to quit can repair the issue quickly.
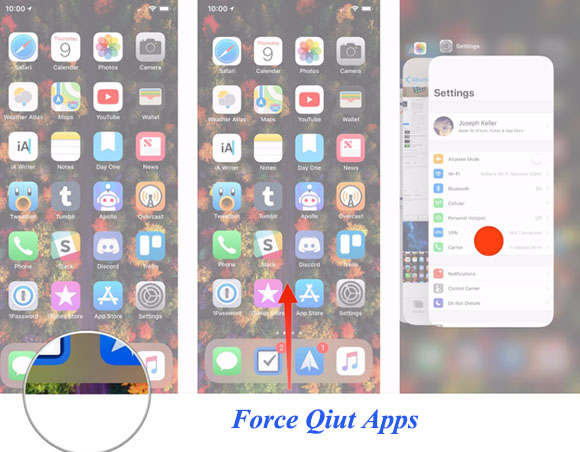
Step 1: Click the Home button twice and all background apps being used recently will appear;
Step 2: Next, swipe left to find Skype and then swipe it up to close. Remember to test if this way takes effect.
Part 2. Delete Skype App and Install Again
There are times when iPhone Skype not working results from bugs on this app itself. App developers are rolling out an update at regular intervals to fix bugs. So if updating app does not get you out of this trouble, then try uninstalling it.
It is simple to do. You need to press the Skype app icon and then click on "x" in top left corner of this icon. Next, tap on "Delete" to uninstall it. After this, get into App Store to install it again.
Part 3. Force Restart iPhone
Another measure that can be taken to finish off the matter of Skype not working on iPhone is force restarting your iPhone device. In general, this simple action is able to handle some minor problems with apps. You might as well have a try.

iPhone 8 and later: Quickly press and release Volume Up button. Then repeat this with Volume Down button. Next, keep holding Power button until the Apple logo appears.
For iPhone 7 and iPhone 7 Plus: Press and hold Power and Volume Down button for about 10 seconds simultaneously till the Apple logo shows on the screen.
For iPhone 6 and former: Hold down the Power and Home buttons at the same time until you see the white Apple logo on your iPhone screen.
Part 4. Erase All Content and Settings on iPhone
In case Skype not working lingers on iPhone after applying all the prior methods, then factory reset your iPhone by choosing "Erase All Content and Settings". You all know this operation will wipe out everything on your device. Hence, please back up your iPhone before acting.
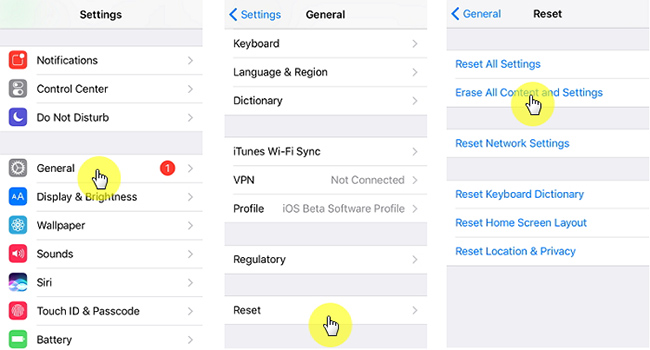
Step 1: Head to "Settings" on the home screen and then go to "General";
Step 2: After that, please choose the "Reset" option and click on "Erase All Content and Settings";
Step 3: Confirm this choice by typing the passcode. Once the process ends, do not forget to restore backup to your iPhone.
Part 5. Use Joyoshare UltFix iOS System Recovery
Ask Joyoshare UltFix for help when the previous solutions are of on use. This is an all-round iOS system recovery program that has the ability to handle more than 30 kinds of iOS problems on iPhone/iPod/iPad and Apple TVs. It is designed with an easy-to-operate interface suiting for users of all ages. Whether you have been exposed to such tools, you can do it without any assistance.
Moreover, fitted with two repair modes, namely, standard mode and advanced mode, it is applicable to various occasions. To be specific, standard mode provides a lossless solution to ordinary issues like Skype not working on iPhone, iPhone FaceTime Not working, and everything of the sort; Advanced mode is for serious matters like iPhone is locked, forget iPhone passcode, and so on. What else it can do for you is getting your iPhone into / out of recovery mode.
Key Features of Joyoshare UltFix iOS System Recovery:
Can fix lots of iOS issues without losing data
Provide two repair modes for different situations
Totally support iOS 13 and almost every iOS device
Freely make your iPhone out of recovery mode with one click

Step 1: Please download and install Joyoshare UltFix on your computer. After installing, open it and connect your iPhone with computer. Wait until the program detects the device, you can go to the next step with the "Start" icon;

Step 2: After getting into this interface, you have to choose one mode to repair your iphone issue. You are advised to click the standard mode. It does not cause loss data during the repairing process;

Step 3: Please follow the on-screen steps to get your iPhone into recovery mode. Or you can also put it into DFU mode by click the link at the bottom if it fails to enter recovery mode;

Step 4: Some infomation about your iPhone will appear on the screen. What you should do is checking if the info is correct. If so, continue by clicking on "Download" to get a new firmware package downloaded and verified;

Step 5: In the last step, you only need to press on the "Repair" button. This is to make Joyoshare UltFix unzip the firmware package and then the program is repairing your iPhone Skype not working without any loss.

