Is sharing Wi-Fi password not working on your iPhone? Have you received a message saying "Password Not Shared" when you tried to share a Wi-Fi password? There are many triggers that could explain why your iPhone won't share Wi-Fi password. Usually, when the iPhone settings are improper, for instance, Wi-Fi is not turned on, the two devices are out of the Wi-Fi range, etc. Further, Wi-Fi password sharing failure could be caused by bugs that exist on the outdated iOS system. If you fall into this trouble, follow this article to check the settings on your iPhone and fix it in depth.
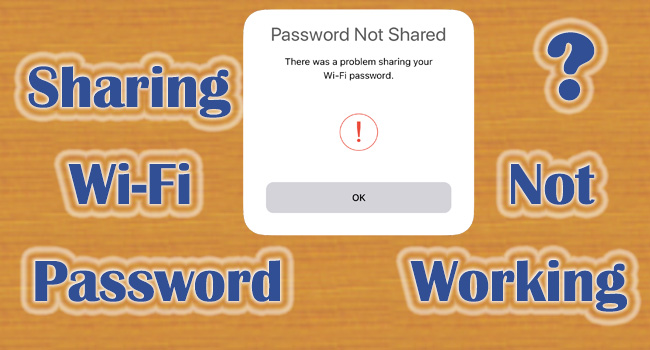
- Part 1. What to Check If iPhone Won't Share Wi-Fi Password
- Part 2. How to Fix Sharing Wi-Fi Password Not Working
- Part 3. How to Share Wi-Fi Password between Different Devices
Part 1. What to Check If iPhone Won't Share Wi-Fi Password
No.1 Whether Personal Hotspot Is Disabled
A precondition to share Wi-Fi password is that the Personal Hotspot is disabled on both devices, otherwise, the Wi-Fi might not turn on to scan the Wi-Fi network. Open the Control Center or Settings and find the Hotspot icon to make sure it is turned off.
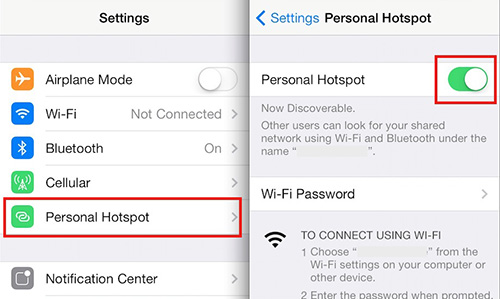
No.2 If Wi-Fi and Bluetooth Is Turned On
The enabled Wi-Fi and Bluetooth are necessaries for sharing Wi-Fi password as well. If the Wi-Fi on the source iPhone is disabled, it won't connect to the Wi-Fi network, and as a result, the password won't be shared. If it is not enabled on the target device, the Wi-Fi network cannot be detected. You need to go to Settings and tap on Wi-Fi/WLAN to ensure it is turned on. Alternatively, it is available to toggle Wi-Fi off and on again. Likewise, Bluetooth needs to be switched on, and it would be better to pair these two devices.
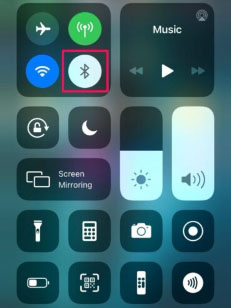
No.3 Ensure Two Devices Are Close Together
Even if Wi-Fi and Bluetooth are enabled, sharing Wi-Fi password won't work if the source device and target device are far away from each other. When they are out of range of each other, they cannot be recognized and paired so that Wi-Fi cannot be shared. In this case, you should put your iPhone and another device together, and try to share Wi-Fi password again.
No.4 Log in Apple ID and Add Contacts
Before sharing Wi-Fi password, you are required to sign into iCloud with your Apple ID. Head to Settings and check if your account is logged in. If not, enter your Apple ID and password to sign in. In addition, the email address of the Apple ID must be saved in the other person's contacts. Run the Contacts app, tap the plus button, choose the "add email" option, enter the other person's email address, and tap the Done button.
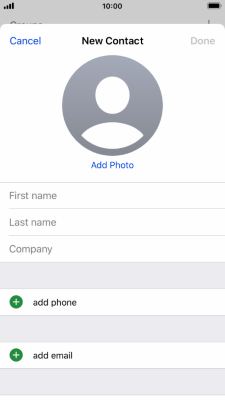
Part 2. How to Fix Sharing Wi-Fi Password Not Working
Workaround 1: Restart iPhone
There is a great possibility that the above-mentioned settings are set up correctly, however, sharing Wi-Fi password is still not working on iPhone. To fix this issue, the first and simplest operation to execute is restarting iPhone. Navigate to Settings, choose General, scroll to the bottom option Shutdown, and drag the power-off slider to turn it off. Then, wait for a while and hold the Power button to turn it on. After the two devices are restarted, go to share your Wi-Fi password again.
Workaround 2: Update iOS
Sharing Wi-Fi password requires your devices to run the latest system version since the bugs in the outdated system might lead to Wi-Fi password sharing failure, and two incompatible systems will also cause this error. Therefore, it recommends you upgrading the system software on both two devices. On iPhone and iPad, you only need to enter Settings → General → Software Update → Download and Install, then make sure that it is up to date. On a Mac, click on the Apple menu, choose About This Mac, select Software Update, and hit the Upgrade Now button.

Workaround 3: Reset Network Settings and Restart Router
Although you refresh the Wi-Fi network by turning it off and back on, or even Forget This Network and add it again, the sharing Wi-Fi password not working problem remains. To solve this problem, it might be effective to reset the network settings on your iPhone. Similarly, open Settings, tap on General, scroll down to the Transfer or Reset iPhone option, choose Reset, and select Reset Network Settings. Then, enter the passcode to confirm your action.
Another method to fix the Wi-Fi network error is to restart the Wi-Fi router, especially when the Wi-Fi network is connected but no Internet. You could pull the plug on the Wi-Fi router and plug it back. Then, connect to the Wi-Fi again to share password.

Workaround 4: Use Recovery Tool to Repair iPhone (Data Preserve)
As iPhone sharing Wi-Fi password not working may result from system errors, it is advisable to repair the iOS system if all the foregoing solutions are invalid. Joyoshare UltFix is a professional recovery tool that has the ability to fix more than 150 iOS system problems including iPhone won't share Wi-Fi password, iPhone keeps asking for Wi-Fi password, and so on. This program is compatible with all models of iPhone, iPad, and iPod, as well as the latest iOS 17 system, thus, whichever device confronts with the system error, it will be well-fixed with the assistance of Joyoshare UltFix. In the meantime, its standard repair mode will not cause any data loss even though you cannot back up information. If you want to downgrade iOS system or reset device, Joyoshare UltFix is a good helper. Most attractive, it offers a free channel for you to enter and exit the recovery mode.

- Repair iOS system on iPhone, iPad, and iPod
- Fix system errors without losing data
- Only one click to enter/exit recovery mode for free
- Downgrade iOS 16 to the previous version
Step 1 Choose iOS System Repair and Connect iPhone
With Joyoshare UltFix installed on your computer, connect your iPhone to it as well. Run the program, choose the iOS System Repair section and click the Start button.

Step 2 Select Standard Repair Mode
Select the Standard Repair mode on the next screen to repair iOS system with data preserved. If your iPhone is detected without a problem, it will guide you to the next step. If it fails to be recognized, follow the on-screen instructions to put your device into DFU mode or recovery mode.

Step 3 Get Matched Firmware Package Downloaded
Make sure that the device information is correct, and click the Download button to get the matched firmware package. Wait for a while until it is downloaded and verified.

Step 4 Begin Fixing Sharing Wi-Fi Password Not Working
Click the Repair button to start fixing your iPhone system problem. You need to wait patiently and once the Done button appears, sharing Wi-Fi password not working issue will go away.

Workaround 5: Erase All Content and Settings on iPhone (Data Loss)
To get sharing Wi-Fi password not working issue fixed, you could also put your iPhone to the default state through Settings. But keep in mind that it will erase all your data, which indicates that you need to make a backup in advance. After that, head to the Settings app, tap the General option, locate Transfer or Reset iPhone, choose Erase All Content and Settings and continue to finish the whole process.

Part 3. How to Share Wi-Fi Password between Different Devices
If you don't know how to share Wi-Fi password between Apple devices, follow the below steps to do it.
- Step 1: Unlock the source iPhone and make sure it connects to the Wi-Fi network.
- Step 2: After putting the two devices together, on the target device, go to Settings and enter the Wi-Fi interface.
- Step 3: Tap on the same Wi-Fi network, and a prompt will pop up on the other iPhone. Tap Share Password, and the password will be shared.
Note: Before iOS 16, you could only use the above method to share Wi-Fi password. However, Apple allows users who running iOS 16 and later versions to view and copy Wi-Fi password. Go to Settings → Wi-Fi → the connected Wi-Fi network → tap Password → enter screen passcode, and then you could directly view or copy the Wi-Fi password. Hence, when sharing Wi-Fi password is not working, you could update to iOS 16 or later to view the password so as to type it in the other device.
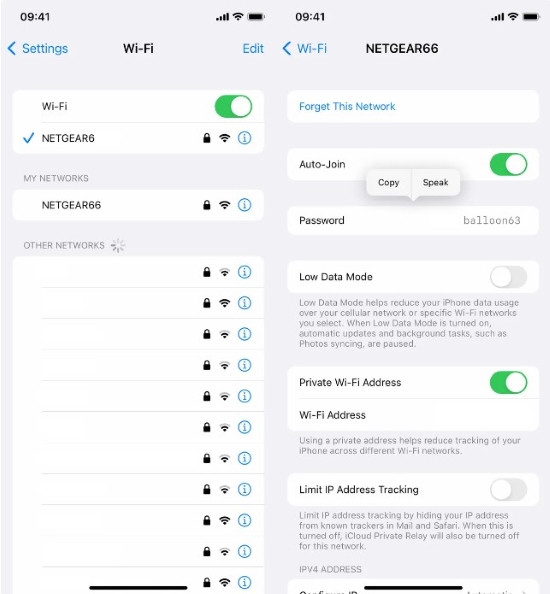
Conclusion
Why is sharing Wi-Fi password not working on iPhone? The causes might be wrong settings or system errors. You could follow the checklist provided in this article to troubleshoot your settings, and then operate the solutions to repair iOS system. Simple problems will go away with the free methods while the system glitches need a professional recovery tool to be fixed. Joyoshare UltFix is the one you could choose to repair iOS 16 without losing data. In fact, there is another workaround – upgrade your device later than iOS 16 to view or copy your Wi-Fi password. Hope this post is helpful in sharing Wi-Fi password.




