Safari is the inbuilt browser on the Apple OS known for its simplicity and function. Even though the browser has a lot to offer to its users, you're probably getting into some Safari issues, such as Safari crashes frequently after launch, there is no response on Safari, webpages cannot be loaded normally, etc. Surely, Safari not working on iPhone issue must have caused a lot of troubles for you. To get you back on track and enjoy your iPhone, here we prepare some tips as follows.
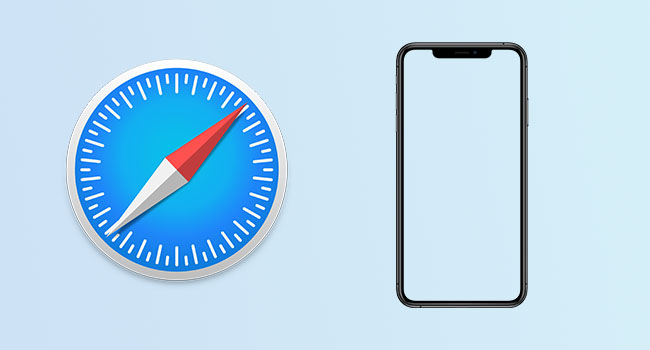
- Part 1. Why Is Safari Not Working on My iPhone
- Part 2. Best Lossless Way to Fix iPhone Safari Not Working
- Part 3. Conventional Ways to Fix Safari Not Working Issue
- Way 1: Get Safari Relaunched
- Way 2: Check Internet Connection and Reset Network Settings
- Way 3: Clear History and Website Data
- Way 4: Restart Device
- Way 5: Change Settings on Safari App
- Way 6: Update Safari App
- Way 7: Disable Safari Restrictions
- Way 8: Reset All Settings
- Way 9: Update iOS System
- Way 10: Factory Reset iPhone
- Way 11: Let Apple Do Repair
Part 1. Why Is Safari Not Working on My iPhone
Before you know how to fix the issue on your iPhone, you need to know why Safari is not working on your iPhone. The term "not working" might mean the application is crashing or it is not allowing you to surf the Internet.
- Malfunctioning Safari app
- Bad Internet connection
Safari not working on iPhone could be due to bugs or settings you did. The bugs can be due to a lack of updates or the accumulation of data. The settings are due to mistakes while using your device.
Issues related to Wi-Fi or normal Internet service can lead to Safari not working on iPhone. Before you conclude on it being the Internet connection, ensure that the Internet is not working on other applications. If it is working, the issue is not due to your connection. However, if it is not working generally, the issue is due to the network.
Part 2. Best Lossless Way to Fix iPhone Safari Not Working
Joyoshare UltFix is the perfect software to solve Safari not working on iPhone if the issue is software-related. The software will repair the iOS without data loss. With intuitive and simple user interface, you can master repairing iOS devices like iPhone and iPad even if you are a rookie without any tech experience. Also, it provides two options for you to rescue malfunctioning iPhone, including standard repair mode and deep repair mode. The difference between these two modes is that the former does not erase data and the last causes data loss.

- Fix Safari-related issues like Safari not loading pages on iPhone
- Fix iPhone 150+ issues in a flexible way
- One click to free enter/exit recovery mode to save time
- Compatible with the latest iOS 16 and the newest iPhone 14 series
Step 1 Run Joyoshare UltFix and Connect iPhone
Run the application and plug your iOS device into the computer. Choose iOS System Repair on the main interface and click the Start button.

Step 2 Get into Standard Repair Mode
Choose standard repair mode to fix the issue with no data loss. When you iPhone is successfully detected, you could go to the next step. When it fails to be detected, you should follow the guide on the screen to put your iPhone into DFU/recovery mode.

Step 3 Install the Firmware Package
Click on the Download button to download the firmware package. Confirm your iOS device for the downloading process to kickstart. Wait till the program's downloading and verification of the firmware.

Step 4 Repair Safari Issue on iPhone
Fix the iOS by clicking Repair. The software will unzip the firmware and fix the iOS for you. Ensure that the iPhone is securely connected during the process. Boot the device and check if Safari works.

Part 3. Conventional Ways to Fix Safari Not Working Issue
Way 1 Get Safari Relaunched
Before trying the other methods listed below, ensure you relaunch the application. Sometimes the error that leads to Safari not working properly on iPhone can be due to a few minor bugs.
- Step 1: For iPhones with the Home button, double press the Home button to open the app switcher. For newer iPhones without the Home button, swipe up the bottom of the screen to the center.
- Step 2: Safari will be the most recently minimized app. Swipe to close the application. You can ensure that you close the application by opening the app switcher again and checking if the Safari app is still present.
- Step 3: Relaunch the application to see if the problem is solved.
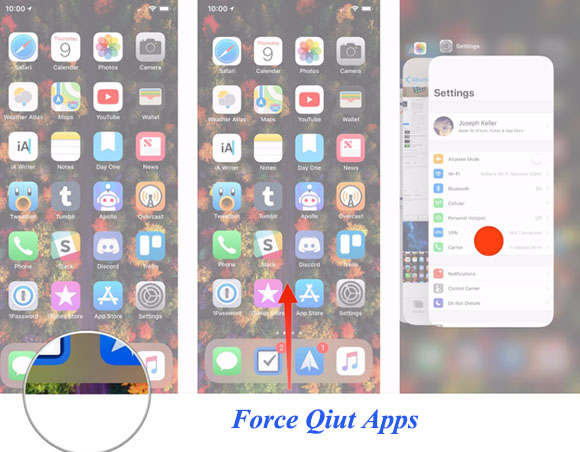
Way 2 Check Internet Connection and Reset Network Settings
Safari not working on iPhone can be due to problems with your Internet connection or if you have mistakenly off the data for the application itself. First, you can open Settings, navigate to Cellular, scroll down to Safari and check On. Second, if you are using a Wi-Fi network, please enter the WLAN interface on Settings, tap the "i" icon of the network you connect to, and tap Forget This Network. After that, you could add it again. The last thing that should be kept in mind is to turn off VPN on your iPhone.
It's also a good idea to reset all networking settings to default. The reason is that sometimes, incorrect network settings may result in Safari not working well. You can remedy this problem by going ahead to Settings → General → Transfer or Reset iPhone → Reset → Reset Network Settings. Bear in mind that it will get rid of all previous website login info.
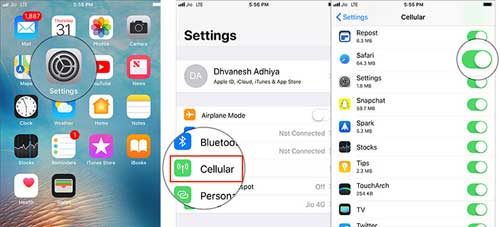
Way 3 Clear History and Website Data
Safari may not perform as well as it once did if you haven't cleared out the cache, history, cookies and website data for a long time. Therefore, it is advisable to remove all of them in your own way.
- Clear History and Website Data: go to Settings → Safari → Clear History and Website Data, confirm operation and restart device. Notably, data, including browsing history, theme selection, login data, preferences and customized info will be removed.
- Remove All Website Data: go to Settings → Safari → Advanced → Website Data → Remove All Website Data
- Wipe Browser History and Cookies: open Safari → find bookmark symbol at the right bottom → press and access it → locate History menu → click on Clear and select a time. To avoid mistaken removal of Safari bookmarks, you can back up them to iTunes/iCloud.
Way 4 Restart Device
Accumulation of data can lead to the creation of bugs. However, a simple solution can be to restart your iPhone. Close all the applications on your device and switch the device off. Switch on your iPhone, relaunch the application and see whether the problem is solved. Head to Settings, tap General, scroll down to the bottom to choose Shut Down, and drag the power-off slider. Then, press and hold the Side button to turn on again.

Way 5 Change Settings on Safari App
There are many different settings affecting the running of Safari, so you should check them one by one.
- Turn off Safari Suggestions. Settings → Safari → disable Safari Suggestions
- Do Not Hide IP Address: Settings → Safari → Hide ID Address → Off
- Toggle Off Safari Extensions: Settings → Safari → Extensions → turn off all extensions
- Turn On JavaScript: Settings → Safari → Advanced → enable JavaScript
Way 6 Update Safari App
You can also update the Safari app to resolve the issue of crashing or inability to connect to the Internet. Apple might have detected the bug itself and fixed the Safari on iPhone not working issue in an app update. Press on App Store, search for Safari and tap on UPDATE.
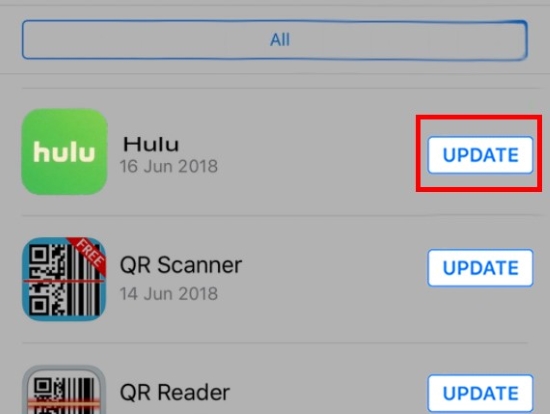
Way 7 Disable Safari Restrictions
Another possibility is that you have turned on the restriction for the Safari app on your iPhone, which makes it unresponsive. To check and disable it, you can enter Screen Time on Settings, and directly choose Turn Off Screen Time. Alternatively, on the Screen Time interface, select App Limits, tap Safari if you have added a limit for it, and hit the Delete Limit button.
Way 8 Reset All Settings
When you don't know what settings on your iPhone are incorrect, or you don't want to waste time to do so much troubleshooting steps, you could reset all settings instead. On the Settings app, choose General, locate Transfer or Reset iPhone, tap Reset and select Reset all Settings. After your confirmation, all the settings on your device will be erased.
Way 9 Update iOS System
The Safari won't work on iPhone problem might have been fixed with an iOS version update. Therefore, if you are running an outdated iOS version, you might experience the problem. Open Settings, tap General, hit Software update, press on Download and Install, and confirm installation after the completion of the downloading process.

Way 10Factory Reset iPhone
If all the previous methods do not work, factory resetting your iPhone can solve any software problem. However, remember that this will wipe off all the data on your device, bringing it to its default state. Therefore, it is better to backup important files such as videos, audio, pictures, etc. using the iCloud function or a local backup. Settings → General → Transfer or Reset iPhone → Erase All Content and Settings.
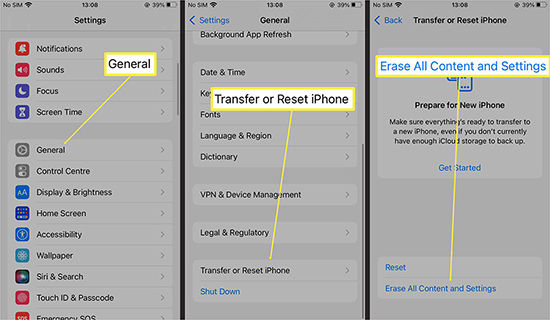
Way 11Let Apple Do Repair
If you have tried the tips we gave and they all do not work to fix iPhone Safari not working, you should consider allowing Apple to repair. You can contact Apple Support online, over the phone, through the mail, or physically. Meeting them online is the easiest, but a physical meeting can get things done faster.

Summary
Safari not working on iPhone is a common issue in the Apple ecosystem due to bugs and bad Internet connection. There are many solutions provided in this article. If you are available, it is great to try them each until your problem is resolved. But there is a more convenient way – Joyoshare UltFix could fix it effortlessly. The other reason to recommend it is that it can fix the issue without losing data. Wish your problem is eliminated with the help of this article and your Safari can work again.
