Apple improved the Safari and its experience after upgrading the FaceTime. The improvement came in the form of web extensions, better privacy, and incredible features. However, Safari not loading pages on iPhone has become a hurdle for many after the update. After several complaints, we have come forward to provide you with different solutions that you can apply to avoid facing the problem. You can implement any one of the solutions to check whether you have avoided the issue.

- 1: Check Network Connection
- 2: Reset Network Settings
- 3: Enable Airplane Mode
- 4: Turn Off VPN
- 5: Update the Safari Browser
- 6: Check the Cellular Data Settings
- 7: Check Content Restrictions
- 8: Enable JavaScript
- 9: Clear Website Data
- 10: Disable Content Blockers
- 11: Change Wi-Fi DNS
- 12: Turn Off Safari Extensions
- 13: Disable Safari Suggestions
- 14: Disable Experimental Features
- 15: Use Joyoshare UltFix (iOS System Recovery)
1. Check Network Connection
iPhone Safari not loading web pages could be a simple problem. If your network connection is weak or the phone cannot connect properly, Safari fails to load the pages. You can check whether the issue is related to network or Safari. You can open other apps on the phone and try browsing them to ensure that the network connection is active. If there is no response even when using other applications, then the fault is with the network connection. You can deactivate the Wi-Fi and activate mobile data, and vice versa.
2. Reset Network Settings
Setting the network settings to default is one of the solutions to try and fix iPhone Safari pages not loading problem. The reason is because of the problematic settings in the network connection. Resetting the settings will help you build a strong connection and ensure Safari loads the pages with ease. In addition, the process will remove the existing Wi-Fi, Bluetooth, and other connections but does not cause any effect to the personal data. The steps to reset the network settings are:

- Step 1: Open the "Settings" app on the phone.
- Step 2: Tap the "General" feature.
- Step 3: Choose the "Reset" option.
- Step 4: Select the "Reset Network Settings" feature and follow the instructions.
3. Enable Airplane Mode
The other solution to Safari iPhone not loading pages is by sending the phone into the Airplane mode. It is the simplest way to refresh all the connections on the phone. As the process will restore the connections, you can activate it and deactivate it to check whether it worked and helped Safari load pages. The steps to activate Airplane mode on iPhone is as follows:
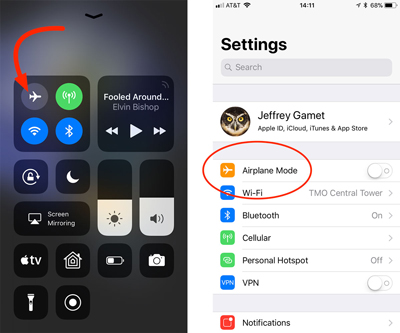
- Step 1: First, open the "Settings" app.
- Step 2: Now, toggle the switch near the "Airplane Mode" feature to the right.
4. Turn Off VPN
The reason for iPhone Safari not loading pages could be because of the VPN you are using to browse websites. Although VPN provides a secure way to browse the Internet and keep you anonymous, accessing specific sites become difficult. If you are using a VPN, it is preferable to disable the feature for a while and check whether Safari is opening the pages. The steps to activate and deactivate the VPN are as follows:
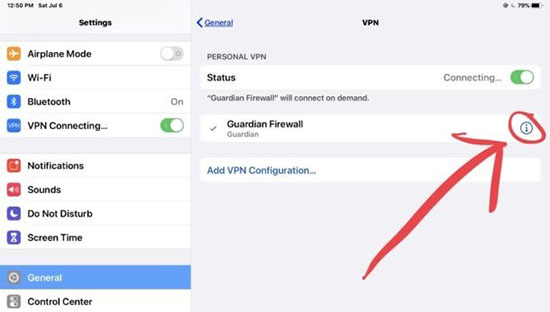
- Step 1: Open the "Settings" application.
- Step 2: Select the "General" feature.
- Step 3: Tap the "VPN" option.
- Step 4: Choose the VPN that you are using, click the "i" icon and turn "Connect on Demand" switch to off.
5. Update the Safari Browser
There is no individual process to update the Safari browser on iPhone. However, as Safari is a package of the iOS, checking for the latest update for the iOS will ensure that Apple iPhone Safari not loading pages does not occur. The steps to check for updates, downloading, and installing are as follows:

- Step 1: Open the "Settings" app.
- Step 2: Select the "General" option.
- Step 3: Tap on the "Software Update" option.
- Step 4: You will see an update (if available) in the window. Tap on the "Download and Install" button to agree to the terms and conditions and start downloading the update.
- Step 5: The phone will restart after completing the installation. Now, check if Safari is loading the pages.
6. Check the Cellular Data Settings
If Safari restricts you from opening pages while you are using cellular data, then the browser will not open any pages. However, you can overcome Safari iPhone pages not loading by checking the cellular data settings and switching it to the active state if it is deactivated. The steps to activate the settings are as follows:
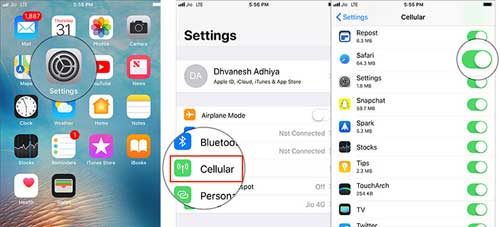
- Step 1: Open the "Settings" app.
- Step 2: Choose the "Cellular" option.
- Step 3: Scroll down the page and toggle the switch to the right beside "Safari".
7. Check Content Restrictions
It is advisable to check if there are any active content restrictions on your iPhone. If there is a restriction, then Apple Safari not loading pages on iPhone becomes true. The feature is helpful to block inappropriate content to ensure that children do not have access to unsuitable websites. The steps to check for content restrictions are:
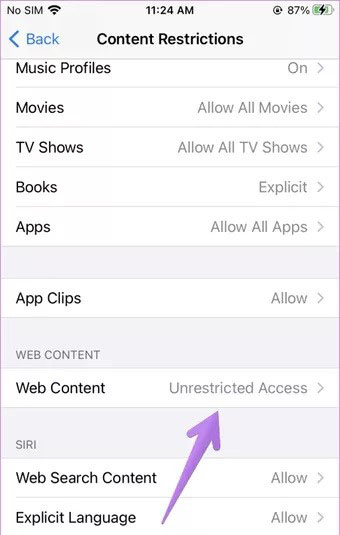
- Step 1: Open the "Settings" app.
- Step 2: Select the "Screen Time" feature.
- Step 3: Tap the "Content & Privacy Restrictions" feature.
- Step 4: On the next screen, if you notice the switch beside "Content & Privacy Restrictions" is green, then tap on the "Content Restrictions" option.
- Step 5: Head to the "Web Content" option and choose "Unrestricted Access".
8. Enable JavaScript
The next solution that will help Safari open all the pages is to check whether it has permission to use JavaScript. If the browser does not have the required permission, iPhone Safari not loading web pages becomes true. The only way you can overcome this is by activating the JavaScript for Safari. The steps to provide permission for Safari to use JavaScript is as follows:
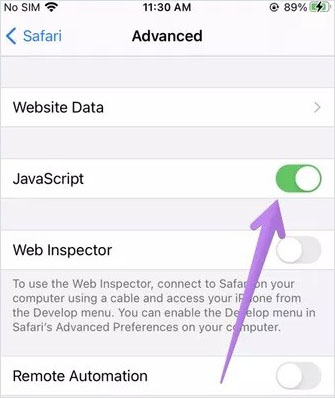
- Step 1: Open the "Settings" app.
- Step 2: Select the "Safari".
- Step 3: Scroll down the page and tap the "Advanced" feature.
- Step 4: Now, toggle the switch beside JavaScript to the right.
9. Clear Website Data
The next solution to iPhone Safari pages not loading issue is clearing the website data. The browser setting is such that it stores the landing pages data in the memory. Therefore, the next time you visit a site, the browser instantly loads it from memory, making it easy to browse. However, accumulated browsing data slows down the Safari and stops it from loading pages. Clear the website data using the following steps:
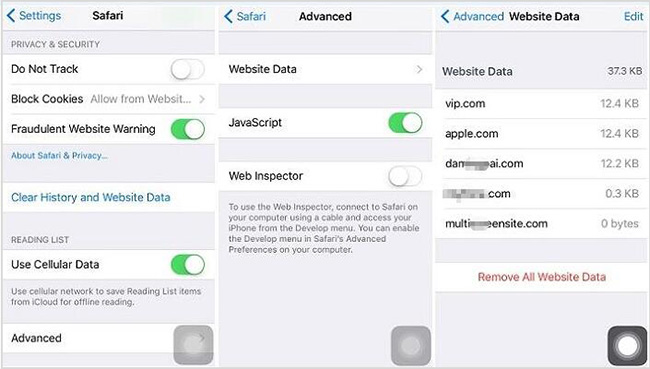
- Step 1: Tap the "Settings" app from the home screen.
- Step 2: Select "Safari".
- Step 3: Come down and tap on the "Advanced" feature.
- Step 4: Select the "Website Data" option.
- Step 5: Tap on the "Remove All Website Data" option.
- Step 6: Restart the phone and check if Safari is opening the pages.
10. Disable Content Blockers
Disabling the content blockers is the other solution for Safari iPhone not loading pages. The solution will only work when you have installed a third-party application that blocks certain content while browsing websites using Safari. First, disable the content blockers and check if Safari is loading pages. You can disable the content blockers using the following steps:
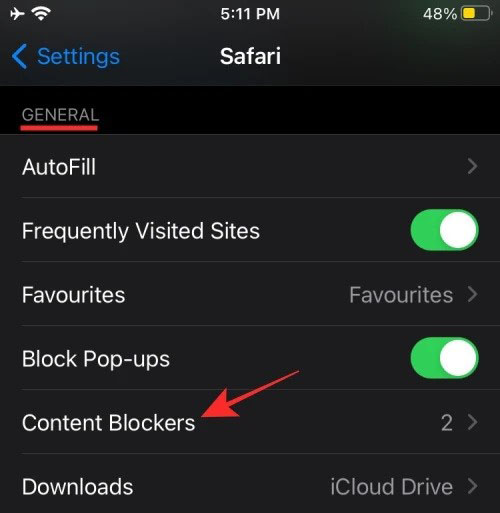
- Step 1: Open the "Settings" app from the home screen.
- Step 2: Move the scroller down until you see the "Content Blockers" option and tap it.
- Step 3: Now, disable all the modules you no longer want to use.
11. Change Wi-Fi DNS
iPhone Safari not loading pages is also due to improper network DNS settings. Changing it could solve your problem. Unfortunately, there are times when the DNS settings change because of network issues. The steps below will help you change the DNS in Safari:
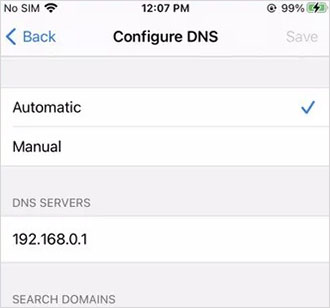
- Step 1: Open the "Settings" app.
- Step 2: Click the "Wi-Fi" feature.
- Step 3: Now, choose the connected network and tap on the "i" icon next to the network.
- Step 4: Now, click on the "Configure DNS" feature.
- Step 5: If the configuration is set to "Automatic," then click on the "Manual" option. Now, tap on "Add Server" and enter 8.8.8.8 by removing the existing address. Alternatively, if the configuration is set to manual, then tap on "Automatic".
12. Turn Off Safari Extensions
Apple iPhone Safari not loading pages could be due to the extensions you have installed. As the APIs employ cross-platform technology, disabling them will help you browse pages easily on Safari. The steps to disable one or any of the extensions you have installed are as follows:
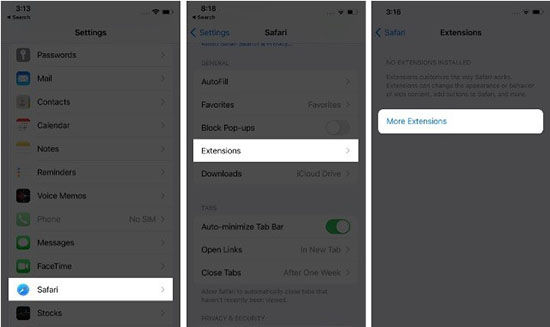
- Step 1: Launch the "Settings" app.
- Step 2: Come down to the page and tap the "Safari" feature.
- Step 3: Scroll down and tap the "Extensions" option under the "General" tab.
- Step 4: You will see the extensions installed on the device. Now, choose the one that you want to disable. You can disable an extension by toggling the switch to the left and tapping "Done".
13. Disable Safari Suggestions
Apple included a recommendation capability called the Safari Suggestions. It activates as soon as you type anything in the Smart Search Field. However, the suggestions may not suit your requirement and slow down the browsing experiencing, thereby stopping the pages from loading. Overcoming Safari iPhone pages not loading issue is possible by disabling the Safari Suggestions. The steps are as follows:
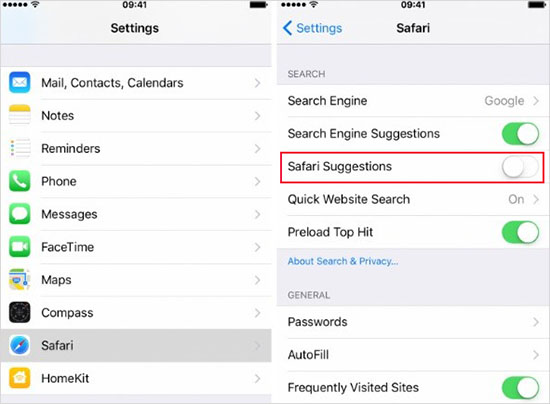
- Step 1: Launch the "Settings" page.
- Step 2: Come down to the page and tap the "Safari" feature.
- Step 3: To deactivate the feature, toggle the switch to the left beside the "Safari Suggestions".
14. Disable Experimental Features
Apple Safari not loading pages on iPhone could be due to the experimental features enabled on the phone. It allows web developers to debug when using a specific application and see how Apple is treating. The process helps Apple take feedback from developers taking part in the process. However, the possibility of slowing the browser and unloading the pages is an untimely appearance. You can disable the feature by following the steps below:
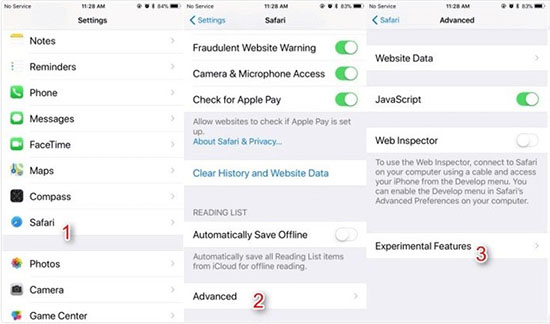
- Step 1: Launch Settings.
- Step 2: Find Safari and select it.
- Step 3: Scroll down and tap on the "Advanced" feature.
- Step 4: At the down, you will see the "Experimental Features." Tap it.
- Step 5: Toggle Off the Safari Experimental features one by one.
15. Use Joyoshare UltFix (iOS System Recovery)
The perfect choice to fix iPhone Safari not loading web pages is by using Joyoshare UltFix software. The software can repair over 150 problems related to iOS devices. Therefore, you can quickly solve the Safari issue without losing any data on the phone. Also, its strong compatibility makes it possible to fix software errors on various iOS devices.

- With standard and advanced modes
- Repair process comes with no data loss
- Support the latest iPhone models
- With good compatibility to all iOS versions
- Fix Safari not connect to server, not loading pages, etc.
-
Step 1 Connect iPhone to Joyoshare UltFix
Download, install and launch the UltFix software. Next, connect your iPhone to the computer. The software will detect the phone automatically. Now, click on the "Start" button.

-
Step 2 Designate a repair mode
Select the "Standard Mode" to repair the problem without losing any data from the phone.

-
Step 3 Download firmware package
The software will download the firmware package. Check the iOS information and click "Download." Wait until the program completes download and verification of the firmware.

-
Step 4 Fix Safari not loading pages on iPhone losslessly
Click the "Repair" button to start fixing all the issues. After completion, restart the phone, launch the Safari browser and check if it opens the pages. If not, you must seek the help of Apple Support or choose the "Advanced Mode" in repair for a clean setup, which deletes everything from the phone.

Conclusion
You have 15 solutions available to fix Safari not loading pages on iPhone. You can use the simple methods discussed here or choose the Joyoshare UltFix software that helps you fix every problem on the phone. The software will download the latest firmware and ensures no loss of data while repairing the phone. In addition, you can also prefer to repair the phone using the advanced repair mode, which will delete everything and set the phone from the beginning.
