Q:"Please help! I have installed Mobile Joomla, but I get a message that says 'Safari cannot open the page because it could not connect to the server' while clicking the site on my iPhone. Any solutions?" – Johnny J from Mobile Joomla Forum
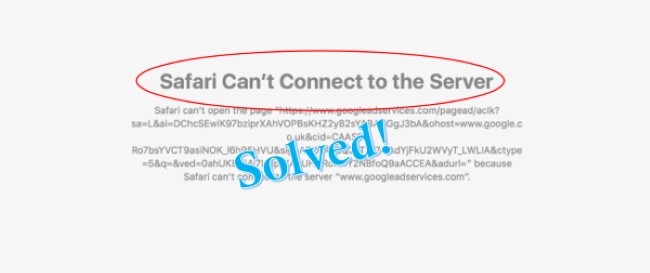
We all know that Safari is the default browser specified on iOS devices. Safari is the most popular iPhone browser despite Apple allowing third-party browsers like Chrome and Firefox for iOS. Due to fast, secure, customizable, and reliable features, it's still the preferred choice when iPhone users browse a webpage or search for something. But there are some annoying troubles that every iPhone user doesn't like to see, like Safari not working on iPhone. Still, seek solutions over the Internet to fix the certain problem like Safari cannot connect to server? Don't miss the best 11 popular ways introduced in this article.
- Part 1. Why Does My Safari Says Cannot Connect to Server?
- Part 2. What to Do When Safari Cannot Connect to Server?
- Option 1. Use the Top-Notch Repair Tool – Joyoshare UltFix [Zero-Loss 100%]
- Option 2. Common Ways to Fix Safari Cannot Find Server [10 Ways]
- Part 3. Conclusion
Part 1. Why Does My Safari Says Cannot Connect to Server?
· Wrong website URL that you enter to search;
· Weak signal of iPhone cellular data or poor Wi-Fi network connected to iPhone;
· Previous browsing data and cache is one of the triggers of this issue;
· The recent iOS version is not downloaded and installed on iPhone;
· iPhone system bugs and failures;
· Something troublesome with DNS server settings.
Part 2. What to Do When Safari Cannot Connect to Server?
Option 1. Use the Top-Notch Repair Tool – Joyoshare UltFix [Zero-Loss 100%]
To easily fix Safari cannot open a web page error without data loss, a professional repair tool is needed. Here, Joyoshare UltFix, one of the most excellent iOS system recovery programs, is recommended. There is no concern for the invasion of privacy and way of operation, as it is secure and designed with a user-friendly interface. Any issues, such as Safari not loading pages on iPhone, iPhone Wi-Fi greyed out, GPS not working, black screen etc. can be repaired without difficulty.

- Two repair modes: Standard Mode and Advanced Mode
- Repair Safari can't find server error without data damage
- Totally compatible with all iOS devices/Apple TVs and iOS 15
- Provide a single-click option to enter/exit recovery mode for free
The following instructions will walk you through how to fix Safari cannot find server with Joyoshare UltFix. Let's do it:
Step 1: At first, you should connect iPhone to the computer and launch Joyoshare UltFix. After a minute, you can tap on "Start" to go on while the iPhone is detected by this program;

Step 2: Next, selecting a repair mode is what you should do. For the iPhone Safari problem, it is better to cooperate with the standard mode in order not to affect iPhone data. Then proceed with the "Next" button;

Step 3: Thereafter, choose the iPhone model and put your iPhone into recovery mode as instructed on the screen. The link at the bottom of this interface is used to change to DFU mode when iPhone fails to enter recovery mode;

Step 4: There is a need for you to make a confirmation after Joyoshare UltFix recognizes all basic information about your iPhone. If everything is correct, you will click the "Download" button to download the firmware package and verify it;

Step 5: Finally, you ought to touch "Repair" to get the firmware package unzipped and the program is going to start repairing the Safari error on your iPhone.

Option 2. Common Ways to Fix Safari Cannot Find Server
Method 1. Use Correct Webpage URL
With this method, you are required to recheck and make sure the URL you are searching for is definitely accurate since any slight mistake will lead to Safari cannot load a web page. So, when you manually type or copy a URL, please be sure to double-check to avoid errors.
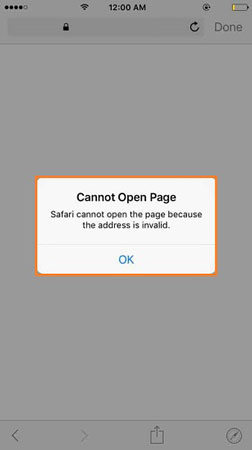
Method 2. Check Internet Connection
It is likely that when you encounter a technical error that you do not know well, you may be too flustered to deem it is a problem easy to work out. In effect, it might be a general issue that arises because of the poor network. If the URL you type is certainly correct, check the Internet connection on your iPhone to troubleshoot Safari cannot connect to server.
You have to make sure that either Wi-Fi or cellular data is enabled. When you find the speed of the mobile network is slow, you ought to connect the iPhone to a strong Wi-Fi network to let Safari load a web page. Anyway, before using Safari, you must ensure that iPhone is in good network condition.
Method 3. Clear History and Data
There are times when the Safari problem is on account of a conflict between the website data and previous browsing history. Faced with this situation, you can clear up the website data and cache to handle this Safari error.
To do it, you need to click the "Settings" icon on your iPhone and scroll down to select the "Safari" option. Afterward, touch "Clear History and Website Data". Once done, it is requisite to run the Safari browser to test if this problem has gone.
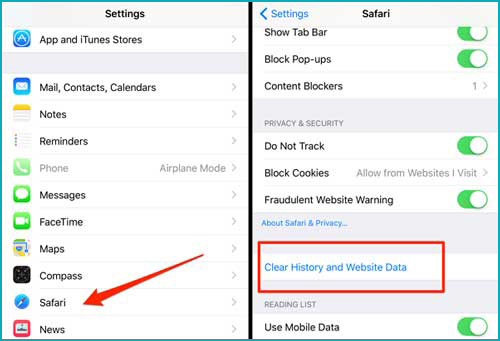
Method 4. Disable Content Blocker
Apple's Safari browser has a content blocking extension that prevents the app from opening malicious or unwanted websites. In some cases, these third-party tools can cause Safari not to connect to the server error. The Use Content Blockers option can be disabled by visiting the browser settings. You can disable it inside Safari settings on your iPhone. For this:
Step 1. Launch the Settings app. Scroll down to choose Safari.
Step 2. Under GENERAL, navigate to the "Content Blockers" option.
Step 3. Then you can disable the modules in the content-blocker that you no longer need.
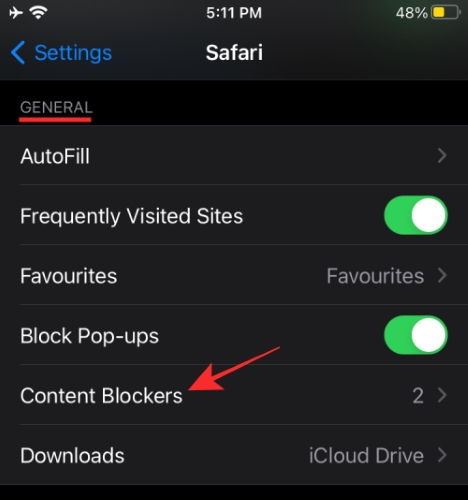
Method 5. Force Restart iPhone
Certain simple approaches like force restarting iPhone could aid you to get unstuck from the problem that Safari cannot find server with a wet finger. Holding the "Power" button to do a restart can afford to direct bugs touching off Safari trouble away from your iPhone. In case simply rebooting doesn't fill the bill, force reboot the iPhone following the instructions outlined below.

iPhone 6s and former:
· Hold down the "Home" and "Lock" buttons at the same time;
· Keep holding until the Apple logo shows and the iPhone restarts.
iPhone 7 and iPhone 7 Plus:
· Press the "Power" button while holding the "Volume Down" button;
· Don't let them go unless the white Apple logo appears on the iPhone 7 or 7 Plus.
iPhone 8 and later:
· Press the "Volume Up" button and quickly release it;
· Press the "Volume Down" button and quickly release it;
· Press and hold the "Top" button. Wait till you see the Apple logo. Then it's time to release it.
Method 6. Update iOS Version
The previous iOS version is prone to draw a lot of system failures to an iPhone. This is a situation that calls for the installation of a recent iOS version. Therefore, you are required to get into "Settings" → "General" → "Software Update" to check for an update. With an available update detected, download and install it on your iPhone.

Method 7. Use IP Address
Try to search the IP address of your target URL on Safari. If the IP address can work well without a problem, it's possible for a DNS server problem out there to be fixed. In this case, you can check how to modify the DNS settings in the next solution.
Method 8. Change DNS Settings
One possibility is that the mater of Safari can't load a web page is due to a DNS problem. DNS (Domain Name Server) is used to translate a domain name and IP address corresponding thereto. Also, it stores a table of domain names and IP addresses to analyze the domain name of a message. Therefore, when you enter a URL, the corresponding web page will be loaded. If not, you can switch it to a Google server manually. Follow the steps described below.
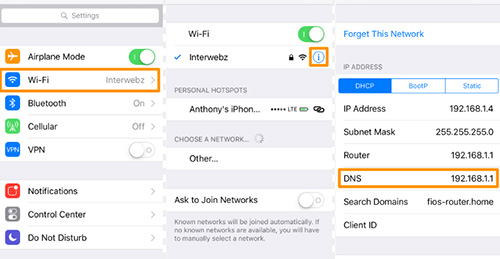
Step 1. Firstly, tap on "Settings" and choose "Wi-Fi" on your iPhone;
Step 2. In the Wi-Fi window, you have to click the blue icon beside the Wi-Fi network;
Step 3. You will see the information on the Wi-Fi network. Then scroll down to hit on "Configure DNS" and touch "Manual";
Step 4. Move on to the "DNS Servers" section and select "Add Server";
Step 5. After this, you should type 8.8.8.8. and save it to add a Google DNS server;
Step 6. Run Safari to see if Safari cannot find the server iPhone issue has been repaired. If failed, try out the next method.
Method 9. Reset Network Settings
Have switched to another server but Safari can't find the server all the same? Stay calm and try to reset network settings on your iPhone. This operation is performed to recover all network settings including DNS settings and Wi-Fi networks to default.
To get it done, please head to "Settings" → "General" → "Reset" → "Reset Network Settings" and then enter the passcode to confirm this option.
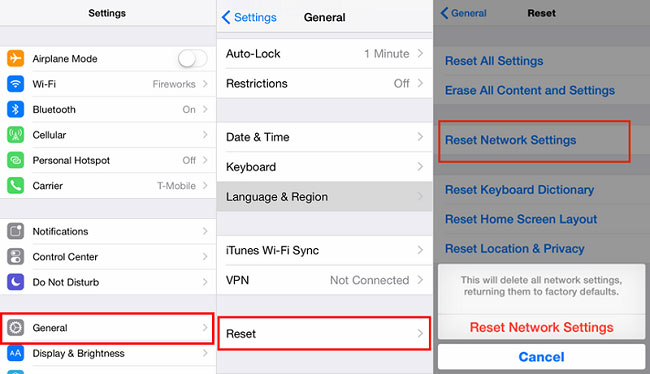
Method 10. Restore iPhone with iTunes [Data Loss]
Using this solution, you can resolve the "Safari cannot connect to server" issue. However, the data you currently have on your phone will be lost when you use iTunes to restore your device. The data lost is irrecoverable. Create a backup of your data before you use this solution. Below are the steps for creating an iPhone backup.
Create a Backup with iCloud:
Step 1. Run Settings and tap on iCloud.
Step 2. Scroll down to select "Storage & Backup" and then tap on Back Up Now.
Create a Backup with iTunes:
Step 1. Open iTunes on your phone and connect your iPhone to a PC using an original USB cable.
Step 2. On the left menu, click on Summary.
Step 3. Lastly, tap Back Up Now on the main screen.
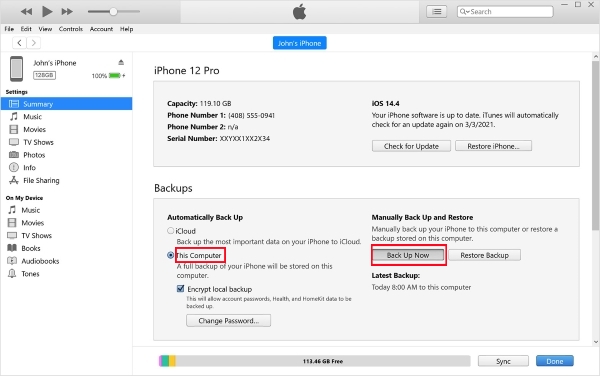
After you create a backup, start using the iTunes restore to fix the Safari cannot connect to the server iPhone.
Step 1. Launch iTunes on your PC or Mac and plug your iOS device into your computer. If a message appears on your screen asking you to trust the computer, do so.
Step 2. Select your iPhone when it appears on iTunes.
Step 3. Inside the Summary page, tap on Restore. If popup, tap Restore to confirm.

Note: Your device will be erased and an updated iOS version will be installed. Your iPhone will restart after the restore. Once the device has been set up, follow the instructions displayed on the screen. You can restore your iDevice from the backup when setting up it.
Part 3. Conclusion
After reading this article, you will at least know nine effective measures to fix Safari cannot connect to server without challenge. You had better consider carefully which way is more suitable to get through the problem. With common solutions, you may take the risk of damaging iPhone data more or less. To eliminate this possible risk, you can take advantage of Joyoshare UltFix to assist you. Anyway, wish you to be alleviated from your suffering as soon as possible.
