Q: "My wife is no longer able to download apps we have previously purchased and shared via family sharing. This began when she switched from an iPhone 6S to an iPhone XR in just the past couple of weeks. Every single app-store app she tries to download, she gets the following error: 'Redownload Unavailable with This Apple ID'." – from Apple Community
Are you confronting the same problem that you can't download apps you purchased before? If you do, you may also receive an alert saying your Apple ID is unavailable to redownload. And it explains that you are using another account while you verified that it is the same one. To dig out what's going on with this prompt and how to deal with it, you could read this article further. After following the methods provided, you will use your iPhone normally.
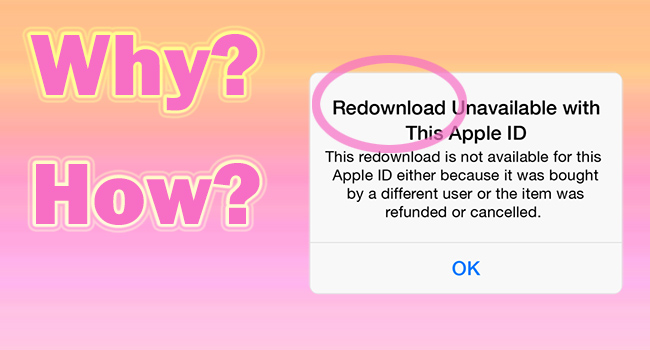
- Part 1. Why Is iPhone Unavailable to Redownload Apps
- Part 2. How to Fix Redownload Unavailable Error
- Part 3. Summary
Part 1. Why Is iPhone Unavailable to Redownload Apps
Just as the pop-up states, there are two main reasons that the account you are using is incorrect and the application you want to redownload is refunded. So, it is necessary to troubleshoot these two aspects. Besides, if you enabled Family Sharing and shared purchases with other Apple IDs, there might exist some mistakes in its related settings. And for most cases, it can be concluded that this issue is a system glitch or a bug. When it is hard to find out the real trigger, you'd better inspect your iPhone with the workarounds below.
Part 2. How to Fix Redownload Unavailable with This Apple ID
2.1 Force Quit App Store
If the problem is caused by the sluggish and buggy App Store, you could force close it from the backend system and open it again. For iPhone or iPad without a Home button, double press the Home button and swipe App Store up from the bottom of the screen. For the rest models, scroll up and pause in the middle of the screen, which let you enter the Recently Used Apps interface, and exit the App Store.
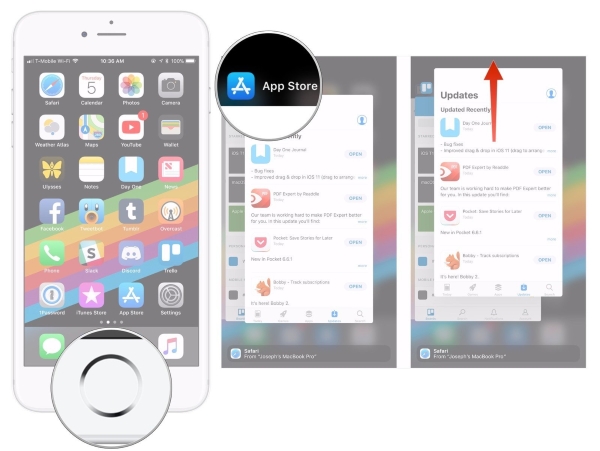
2.2 Turn Off Automatic Downloads
Although automatic updating apps can save your time and you can experience the new features the first time, it brings a possibility that you are not available to redownload for an unknown reason. In fact, disabling this option will be useful. On the Settings app, find App Store, toggle off App Downloads and App Updates under AUTOMATIC DOWNLOADS, and turn off Automatic Downloads under CELLULAR DATA.
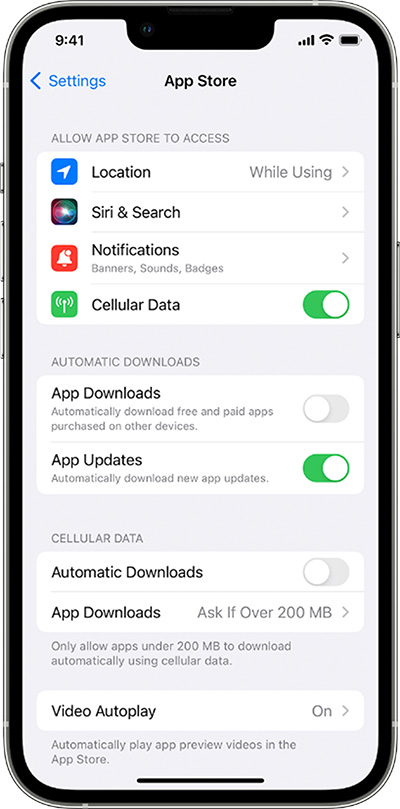
2.3 Sign Out of and Sign In with Apple ID
If you logged in to someone else's Apple ID, you need to change to your own account to solve this problem. Even if you verified that this is your own account, you can still sign out and sign in again to give it a refresh. Head to Settings, tap your name, choose iTunes & App Store, hit Apple ID, and select Sign Out. Then, you could log in again. Alternatively, go to App Store, find the application you need to download, tap the GET button or the cloud icon, and choose Use Existing Apple ID on the prompt to sign in.
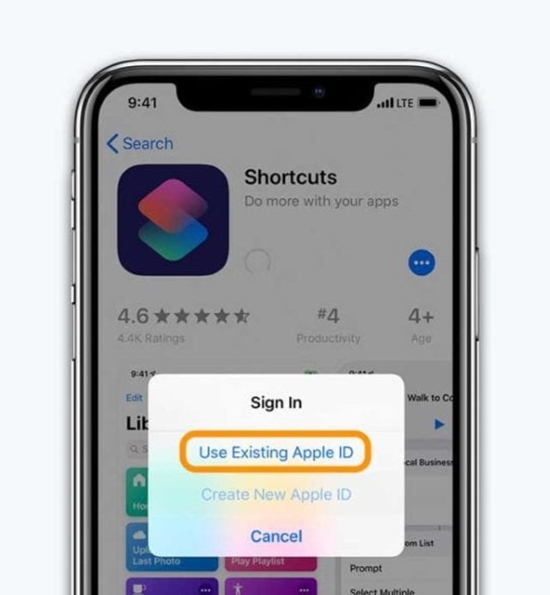
If you are using Family Sharing, open Settings, choose Apple ID, tap Family Sharing, and make sure that the Purchase Sharing option is enabled. If it is toggled off, you will get "redownload unavailable with this Apple ID".
Or, you could directly enter the Apple ID interface on Settings, and log out of your account from your iPhone.
2.4 Check Account Information
Apple's criteria for determining whether you are using the same Apple ID for purchases and downloads are obscure. This requires you to double-check all the information on your account. Especially for iCloud, iTunes, and App Store, you should check if they are bounded to a sole identity, which means all the email addresses or phone numbers must belong to you. If it doesn't, you could change it and the issue will disappear. In addition, for Family Sharing users, remove the faulty Apple account from the family and re-add it after setting up with the right information.
2.5 Reset Settings or Factory Reset
When the problem cannot be fixed with the above-mentioned methods, you may consider that your iPhone is the culprit. Hence, you could reset all settings on your device. Enter Settings, hit the General bar, scroll down to the bottom, tap Transfer or Reset iPhone, select Reset, and choose Reset All Settings. For a further refresh, on the Transfer or Reset iPhone screen, select Erase All Content and Settings to factory reset. Basically, these two operations will eliminate most errors.

2.6 Update iOS to the Latest Version
Even though Apple has been accused that the new features prompted on the latest iOS 16 are useless, it does fix some glitches and bugs. It is recommended updating your iPhone to the newest version when your iPhone redownloading is unavailable with your Apple ID. On the Settings app, tap General, choose Software Update, and hit the Download and Install button. Once your device restarts, sign in with your Apple account and download the problematic app again to check if the alert remains.

2.7 Repair iOS System
If the unavailable-to-redownload issue results from a damaged iOS system, you could ask Joyoshare UltFix for assistance. No matter iPhone or iPad, no matter iOS 17 or the former versions, they are all supported by this program. More than 150 problems can be fixed with it, including apps updating unavailable with this Apple ID, Apple account cannot be signed in or cannot be created and so on. Most importantly, with the standard repair mode, you could reattain your account with no data loss.

- Fix Apple ID problems caused by iOS system glitches
- Standard repair iOS device without losing data
- Compatible with iPhone/iPad/iPod touch/iOS 17
- Free to enter/exit recovery mode
Step 1 Connect Device to PC
Make sure that you have installed the latest iTunes on your PC in advance. Then, connect your device to your computer and launch Joyoshare UltFix. On the main screen, hit the iOS System Repair section and click on the Start button.

Step 2 Select Standard Repair Module
Click on the Standard Repair module. If your device is successfully detected, you will be led to the next step. If it fails to be recognized, you are required to put it into DFU mode or recovery mode following the instructions on the screen.

Step 3 Download Firmware Package and Begin to Repair
Inspect the information about your device and click the Download button to get the corresponding firmware package. Once the verification ends, click the Repair button on the next screen. Then, your device will be fixed with no data losing.

Part 3. Summary
There is no need to worry too much when you face "redownload unavailable with this Apple ID". On the basis of knowing the possible causes, you could troubleshoot the settings related to app updating and downloading according to the methods provided in this article. Furthermore, when this problem comes from a malfunctioning system, this article offers three ways to fix it. It is worth mentioning that Joyoshare UltFix will not cause your data loss during the repair progress. Hope this post does a little favor for your problem.



