Anyone owning a brand-new iPhone – whether it's an iPhone 13, iPhone SE, or any of Apple's older models still on sale – faces a dilemma. It is important that you take time to transfer everything from your old iPhone to the new one before you start using it. Apple's Quick Start feature can make that less of a chore. Using Quick Start, all the data from your current iPhone or iPad can now be transferred to your new device when iOS 11 is released. This new feature is convenient and easy to use. But unfortunately, in some cases, it doesn't work. What should you do if this iPhone Quick Start not working? I will explain how to resolve this problem in this article by exploring the causes.
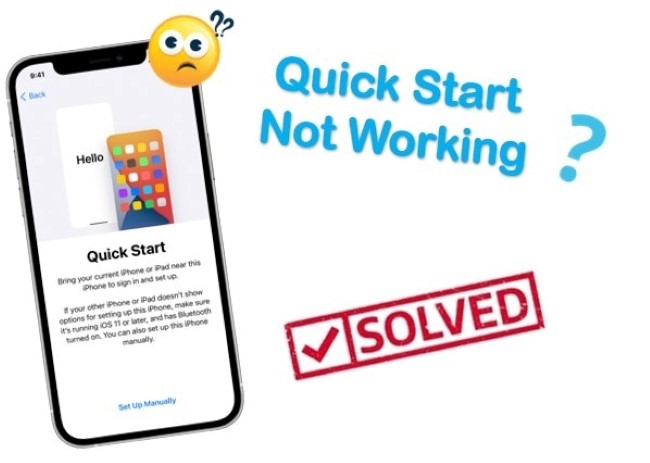
- Part 1. Why Is My iPhone Quick Start Not Working?
- Part 2. How to Easily Fix iPhone Quick Start Not Working?
- Part 3. Wrapping Up
Part 1. Why Is My iPhone Quick Start Not Working?
Transferring data between an old iPhone and a new iPhone via Quick Start is usually easy. When it comes to iPhone Quick Start not working issues, weak connections are usually the main culprits. Besides, eliminating signal interference between devices is also important. Finally, there could be some system issue with the old iPhone, which hasn't been identified yet.
Part 2. How to Easily Fix iPhone Quick Start Not Working?
Fix 1. Both iPhones Need to Have iOS 11 or Later
Apple's Quick Start feature allows you to set up your new iOS device using your current iOS device. The only requirement for you to use this feature is that both of your devices must be running iOS 11. If one of your devices happens to be on iOS 10 or older versions, you will face the Apple Quick Start not working issue on your iPhone.
This issue can be resolved by updating the iOS version on your iPhone. Open Settings → General → Software Update and tap on Download and Install to install the latest iOS version on your device.
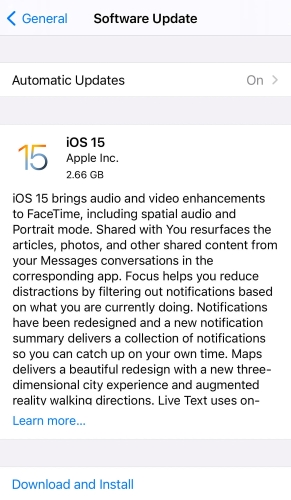
Fix 2. Ensure Bluetooth is Enabled on Both iPhones
A problem with Quick Start may also occur when your iPhones do not have Bluetooth enabled. Bluetooth enables data to be transferred between devices. Bluetooth enabled them to communicate with each other. Quick Start will work properly if Bluetooth is enabled on both devices. To turn on your Bluetooth:
Step 1. Run Settings on your home screen.
Step 2. The Bluetooth is right at the top of the second section, then tap on it.
Step 3. On the right side of the screen, toggle the switch to turn ON it.
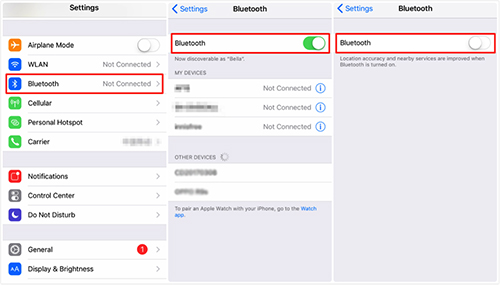
Fix 3. Try to Restart Both Devices
It may be necessary to restart both devices if Quick Start still doesn't work. By doing so, your iPhone will be able to load all the features it has been unable to activate for various reasons. Depending on the iPhone model, rebooting may vary. This is a short guide to restarting your iPhone.
For iPhone X up to iPhone 13,
· Hold both one of the Volume buttons and the Side buttons simultaneously.
· A slider will then appear on your screen, drag it to the right to turn off your iPhone.
· After your iPhone is turned off properly, keep holding the Side button once again to turn it on.
iPhone 6 up to iPhone SE (2nd or 3rd generation),
· Hold the Side button until the slider shows on your screen.
· Move the slider to the right to turn your iPhone off.
· Once your iPhone is turned off properly, hold the Side button once again to turn it on.
For iPhone SE (1st generation), 5 or earlier,
· Press and hold the Top button until the power-off slider appears.
· Drag the slider, then wait for your device to turn off.
· To turn your device back on, press and hold the Top button until you see the Apple logo.
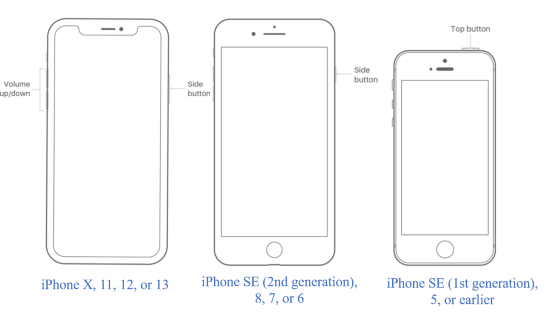
Fix 4. Change Another Wired Lightning to USB Cable
We haven't yet checked all potential places where the problem can exist. If the fixes we discussed previously don't work, we might need to look into some other possible options. Wireless processes can be influenced by a variety of factors. When migrating data, Quick Start offers wireless and wired methods. You can use a Lightning to USB 3 Camera Adapter and a Lightning to USB cable if Quick Start does not work wirelessly.

Fix 5. Grasp at a Straw – Joyoshare UltFix iOS System Recovery [Easy & Effective]
You may need to attempt the following solutions if none of the above work. Your iPhone is likely having a serious software issue. Wiping it will help, which results in data loss that was not backed up. However, the silver lining is Joyoshare UltFix iOS System Recovery, a program resolving any iOS system glitches without losing data. With Joyoshare UltFix, you can quickly and easily resolve over 150 different problems even the most severe iOS issues, including iPhone vibration not working, Instagram music not working, iOS updates having failed, and iPhones stuck in embarrassing stages, among others. The program works quickly to correct them while maintaining your privacy.

- Fix iPod Touch white screen with simple steps
- Compatible with the latest iOS 15 and iPhone 13
- Offer two repair options – Standard Mode and Advanced Mode
- Factory reset iPhone/iPad/iPod touch/Apple TV without passcode
- 100% free entry or exit recovery mode using only one click
- Resolve 150+ errors on all iOS devices like iPod, iPad and iPhone
-
Step 1Download, installation and Connection
Download and install Joyoshare UltFix iOS System Recovery and launch it. Connect your iPhone to your computer with an original USB cable. Then the software will detect your device. Click on the "Enter Recovery Mode" button, and your device will enter Recovery mode. Tap on the "Start" button to continue.
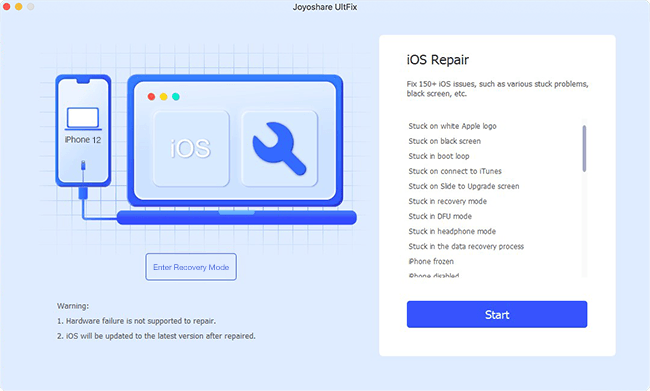
-
Step 2Choose Standard Mode
Here you need to select the Standard Mode when two reparations modes appear on the screen. This mode is enough to repair your current problem while protecting all of your data.

-
Step 3Download Matching Firmware Package
The interface displays some basic information about your device. Please check and make sure that all is correct, then "Download" the matching firmware package. When it completes, it will begin to verify.

-
Step 4Repair Quick Start Not Working on iPhone
Lastly, click "Repair" to unzip the firmware package and fix the iOS. Your iPhone will be fixed immediately. When you see the "Repair Completed" screen, unplug your device and check if you can use the iPhone Quick Start normally.

Part 3. Wrapping Up
We hope the abovementioned instructional guidelines have helped you to understand why is iPhone Quick Start not working and how to fix it. Joyoshare UltFix is one of the fastest and most efficient repairing tools available for both business and personal purposes. If you encountered any "not working", such as iPhone silent switch not working, Instagram music not working, or any "stuck", like iPhone stuck on text messages screen, iPhone stuck on Hello screen, etc.
Ouch! Yeah, that's heartbreaking, and let's just stop talking about the annoying issues! It is highly recommended that you use Joyoshare UltFix to keep this problem at bay. With any further questions regarding this article, please do not hesitate to contact me by posting a comment below.
