
Being as an augmented reality PRG mobile game produced by Nintendo, Pokemon GO has lured a great many people to indulge in it. After all, the thrill of seeking for PokeStops and the exciting battle on Pokemon Gyms seem irresistibly enticing, don't they? However, the problem of Pokemon GO crashing cannot afford to be overlooked while you are immersed in the joyous feeling it brings. In view of the potential failure, 5 smart tips are presented in this guide.
- Tips 1: Force Quit the App
- Tips 2: Delete the App and Re-install
- Tips 3: Reset All Settings
- Tips 4: Update iOS System
- Tips 5: Try a Technical Tool with No Data Loss
Part 1. Force Quit Pokemon GO App
The issue of Pokemon GO keeps crashing may have been somewhat of ordinary for long-time players. It is something you should be aware that no intelligent application can always work on the right path. Hence, when confronted with such a problem, you need not make a great fuss about it. Force quitting the constantly crashed Pokemon GO app is the most direct and simplest measure to overcome the issue. Follow the quick steps to do it.
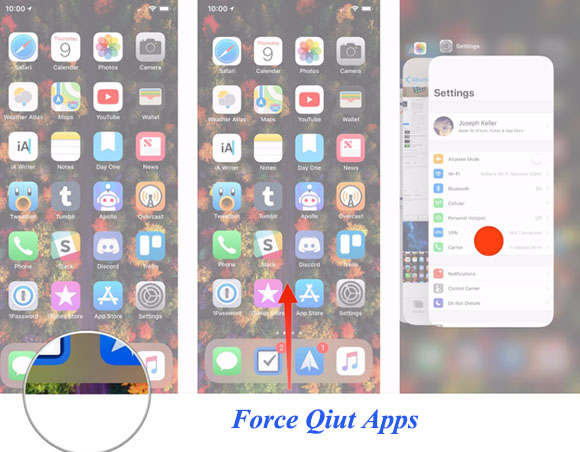
Step 1: You have to double-press the "Home" button to get into the multitasking interface first;
Step 2: Then locate Pokemon GO app and swipe it up from the bottom of the screen to quit it;
Step 3: Lastly, return to the home screen to run the app again. Barring accidents, Pokemon GO trouble should have been sorted out.
Part 2. Uninstall and Re-install the App
If by the chance the above method can not work the Pokemon GO crashing problem well for you, please continue with this way patiently. Uninstalling the app is a general and efficient solution to all application crashing issues. When you delete and install it again after restarting your device, the iOS will allocate new resources to the application. Like that, chances are slim for the re-installed Pokemon GO app to crash one more. The instructions below will tell you how to get it done.
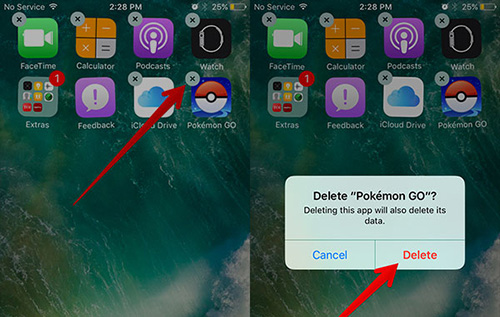
Step 1: Long press the icon of Pokemon GO until the icon shakes;
Step 2: Next, you need to tap on "X" sign at the top left corner of the app icon;
Step 3: Now, a window will pop up to ask if you delete this app. Just choose "Delete" to install it;
Step 4: After this, reboot your device and then go to the App store to install Pokemon GO again.
Part 3. Reset All Settings
Resetting all the settings on your device is able to eradicate the faulty settings that may result in the Pokemon GO crashing iOS issue. This approach is usually taken to solve iOS app crashing matters like Instagram keeps crashing. You can breathe freely as restoring settings to default state will impact nothing but all the settings of the device. Just do as follows.

Step 1: Head to "Settings" and then to "General";
Step 2: Scroll down to "Reset" and followed by "Reset All Settings";
Step 3: Enter your passcode to confirm the option. In this way, all the settings would be restored.
Part 4. Keep iOS System the Latest Version
You know, in most instances, the Pokemon GO crashing trouble tends to be stirred up by conflicts between an outdated iOS version and the recent version of this app. Therefore, to get the iOS updated is the most advisable approach to iron out the problem. Also, such an operation is propitious to kill off certain software glitches to make a preventive against the occurrence of other iOS failures. Why not have a try?
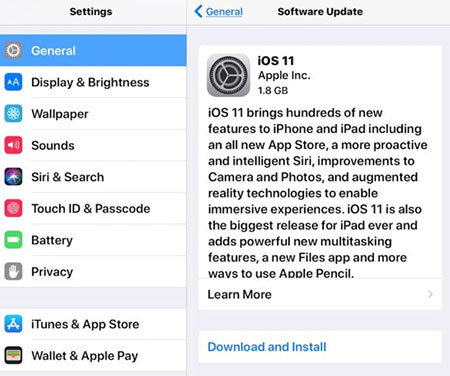
Step 1: Go for "Settings" and find "General";
Step 2: Locate "Software Update" and touch it;
Step 3: If there is an update pending, please click on "Download and Install" to get the latest iOS for your device. Or you can turn on "Automatic Updates", which will automatically update the iOS while a new version is published.
Part 5. Fix Pokemon GO Crashing with Joyoshare UltFix
Wisely take advantage of Joyoshare UltFix iOS System Recovery to lend you a hand when the solutions explained above do not provide satisfactory services with you. If you have concerns that those common methods not only fail to round the trouble but even exacerbate it, you may choose to apply straight this program. Why recommend Joyoshare UltFix is that it is invented to settle a variety of iOS problems without losing data and without much effort.
An additional feature you are going to need during the process is the two repair modes that the program brings with itself. That can fix some general iOS issues without jeopardizing any data on your device is called standard mode. The other is advanced mode, with which you can resolve serious iOS problems without difficulty. As a postscript, its powerful performances have made it compatible with the latest iOS 13.
Key Features of Joyoshare UltFix iOS System Recovery:
Compatible with all iOS devices and iOS 13
Offer two repair modes for you to choose
Let your device enter/exit recovery mode for free
Repair over 30 kinds of iOS issues with on data loss

Well, let's take Joyoshare Ultfix for Windows as an example to show you how to get Pokemon GO crashes iOS issue done with it.
Step 1: Install and launch Joyoshare UltFix on your computer. Afterwards, please connect your iOS device and then click on "Start" when your device is detected;

Step 2: Select a repair mode. Standard mode is mainly used to fix problems such as iOS apps crashing, iPhone crash, etc. without risking of data loss. Based on your situation, you just need to choose standard mode;

Step 3: Choose your device model and then put it into recovery mode as indicated on the screen. Just in case your iOS device does not succeed in recovery mode, you can get it into DFU mode with the link at the bottom;

Step 4: This step will require you to download and verify the firmware package. Before downloading it, one thing you need to do is confirming all info of your device displayed in the interface;

Step 5: Verification may take you some time. Please wait till it is done. Then, touch "Repair" to unzip the firmware package. Soon after, the program will address your problem without any data loss.

