To tell the truth, the problem of Outlook not working on iPhone is a totally common problem experienced by lots of iPhone users, which won't be anything to worry about. However, in today's era when almost everyone cannot do without phones, people will feel anxious even if there exists a very minor problem on their iPhone. In case this is you, read on this article to learn top 6 solutions to get yourself out of the anxiety.
- Solution 1: Restart iPhone
- Solution 2: Reset Network Settings
- Solution 3: Check Do Not Disturb
- Solution 4: Check Mail Days to Sync
- Solution 5: Log out of Outlook Account and Re-log in
- Solution 6: Best Solution to iPhone Outlook Not Working
Part 1. Reboot iPhone
Rebooting iPhone can be said as the easiest solution to all ordinary iPhone problems. Naturally, when Outlook not working on iPhone happens to you, please first try restarting your iPhone to troubleshoot it. With any luck, your iPhone Outlook returns to normal after this simple action. If doing a restart is of no use, take further measures listed below.
The operation procedure to reboot iPhone:
For iPhone 8 and earlier: Hold down the "Power" button until "slide to power off" appears on the screen. Then drag the slider to right to turn off the iPhone. To turn it back on, press "Power" button again until the Apple logo is presented with you.
For iPhone X and later: Press "Power" button and either volume button at the same time until power off slider displays. The follow-up steps are referred to the above.

Part 2. Reset Network Settings on iPhone
In the event that the issue of Outlook on iPhone not working is embodied in the inability to send and get any email, then that probably indicates it is network faults that result in such an issue. In this instance, a proposal to you is checking the iPhone network settings. When necessary, you can reset network settings to get rid of this trouble.
To reset network settings: go to "Settings" - choose "General" - scroll down to "Reset" - touch "Reset Network Settings" - enter passcode to confirm.
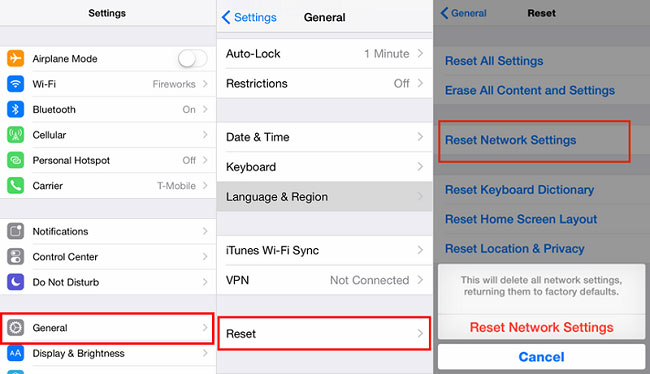
Part 3. Check If Do Not Disturb Is Enabled
Still face with the Outlook not working on iPhone problem now? No worries. You might as well try to check if "Do Not Disturb" is enable on your iPhone. You know, enabled "Do Not Disturb" feature might prevent Outlook from working well. So, head to "Settings" and then locate "Do Not Disturb" to check it. If it is on, please turn it off. After that, do remember to test if Outlook can work smoothly.
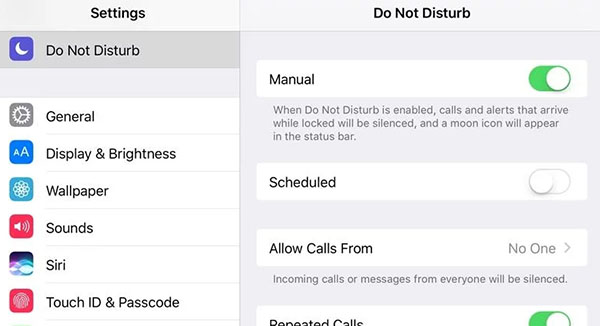
Part 4. Check Mail Days to Sync Settings
The matter of Outlook not working on iPhone incarnates in many aspects, not only the failure of sending and receiving emails but also the incapability to sync emails from computer to iPhone. If you fail to sync Outlook mails between the computer and iPhone, please check "Mail Days to Sync" settings and set it to "No Limit".
Steps to set "Mail Days to Sync": navigate to "Settings" - go for "Accounts & Passwords" - choose Outlook account - tap the "Mail Days to Sync" option - select "No Limit".
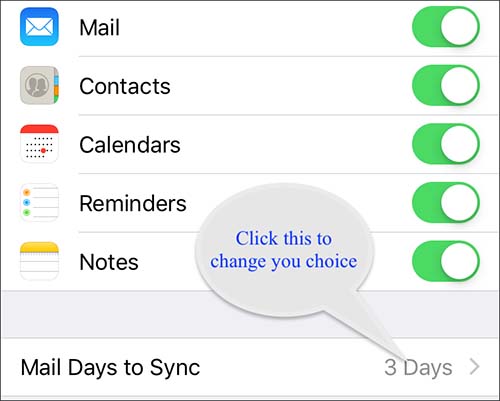
Part 5. Re-log in to Outlook Account
Logging out of Outlook account and re-logging in after a restart could be also a resultful approach to resolve the Outlook not working on iPhone problem. Quite a few users have successfully finished off the same issue with this manner. You can rest your heart to have a try.
To do it, you just need to open "Settings" and then to "Accounts & Passwords". Next, choose your Outlook account and touch "Delete Account" in the bottom. After rebooting the iPhone, go to "Settings" - "Accounts & Passwords" - "Add Account" - "Outlook" - type email address and password to re-log in.
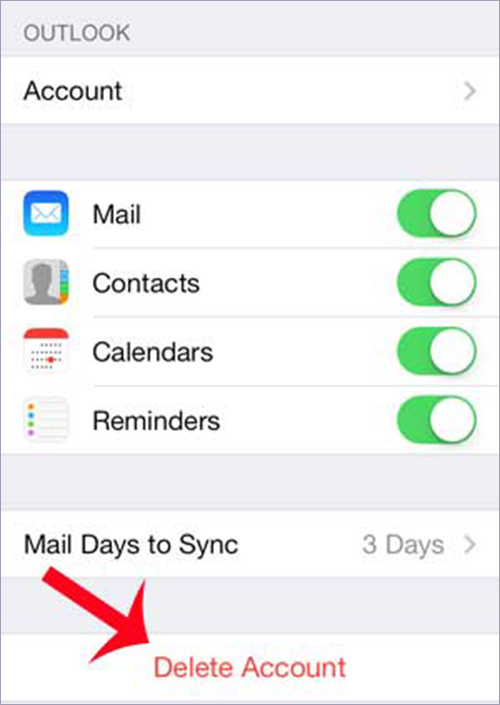
Part 6. Lossless Solution: Use Joyoshare UltFix
The above methods are tested to be efficient in ironing out the problem of Outlook not working on iPhone. But sometimes, they may not be in a one-time success. Suppose you don't want to spend too much time trying each of them, Joyoshare UltFix iOS System Recovery software is recommended to you. It is a one-stop solution to all kinds of iOS issues and Apple TV system problems.
In order to ensure the 100% success rate of repair, it is powered by two repair modes, namely, standard mode for common issues like iPhone cannot get mail, Hotmail not working on iPhone, even iPhone water damage, etc. and advanced mode for knotty issues like unlocking iPhone with the broken screen, forgetting iPhone passcode, etc. With it, you can also enjoy a free service, which is to make your iPhone into/out of recovery mode with only one click.
Key Features of Joyoshare UltFix iOS System Recovery:
Fully support all iOS device models and iOS 13
Solve iPhone Outlook not working with no data loss
Two repair modes to be applicable to many situations
Free service to let any iOS device enter/exit recovery mode

Step 1: From Joyoshare website, download and install Joyoshare UltFix on your computer. After opening it, please use a proper USB cable to connect the iPhone to the program. When it detects your device, it is time to proceed by touching "Start";

Step 2: You will be led to the next interface, in which you can see two repair modes - Standard mode and advanced mode. For repairing your iPhone Outlook not working issue, standard mode is more than enough. Importantly, no iPhone data will be lost in this mode;

Step 3: After that, choose your iPhone model and then put the iPhone into recovery/DFU mode as instructed. When the "Next" button turns to be blue, click it to continue;

Step 4: Joyoshare UltFix will automatically recognize basic info of your iPhone when it's put into recovery/DFU mode. You have to check it and make sure everything is correct. Next, tap on "Download" to download and verify the compatible firmware package;

Step 5: Once verification process comes to end, click on "Repair" to make the firmware package unzipped. After unzipping, Joyoshare UltFix starts repairing your iPhone Outlook not working issue without damaging any data.

