Notice an orange dot in the status bar at the top of your iPhone but have no idea what it stands for? Unsurprisingly, when you first encounter this situation, you may worry that something is wrong with the device. Or worse, whether someone is spying on your device. However, the orange dot on iPhone is just an indicator that Apple has specifically developed to enhance users' privacy and security. If you don't know anything about it, you might want to dive into this article to learn what the orange dot on your iPhone means, how to turn it off, and even how to fix the anomaly that the orange dot appears for no reason. Now let's go over all details together.
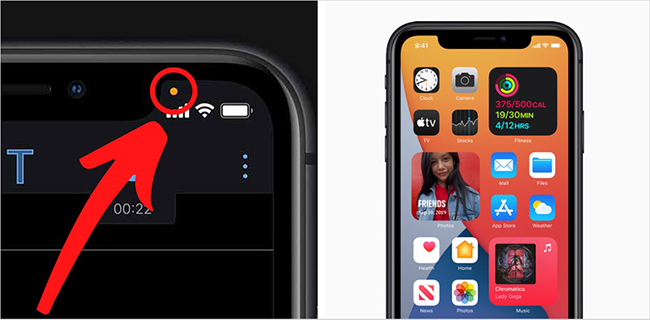
- Part 1. What Does the Orange Dot Mean on iPhone?
- Part 2. How to Get Rid of Orange Dot on iPhone
- Part 3. How to Fix Orange Dot on iPhone Appearing Randomly
- 3.1 Uninstall Suspicious Apps
- 3.2 Force Restart iPhone
- 3.3 Repair Potential iOS Software Errors
- 3.4 Update iOS Software
- 3.5 Factory Reset iPhone
- Part 4. FAQs about Orange Dot on iPhone Screen
Part 1. What Is the Orange Dot on My iPhone?
The orange dot that appears at the top of iPhone screen indicates when your microphone is being used by an app to pick up audio. This orange indicator is a security feature that Apple introduced to iOS 14 and later. You can see it when the microphone is active, such as when you use Voice Memo to record something, when you are making a phone call, when you ask Siri, etc.
Where an orange dot appears on an iPhone may vary depending on the device model. For users with an iPhone 14 or later, the orange dot can display inside the Dynamic Island. While for users who own an iPhone with a notch, the orange dot can occur at the top right corner of the screen, that is, above the WiFi and cellular signal bars in the status bar.
Part 2. How to Turn Off Orange Dot on iPhone
Frankly, you can't turn off the orange dot feature on your iPhone because it's a privacy and security feature built into your device. If you think it is difficult to distinguish the color of the orange and green dots, you can change how the orange dot appears in the status bar. Here's how to set up an orange square on your iPhone.
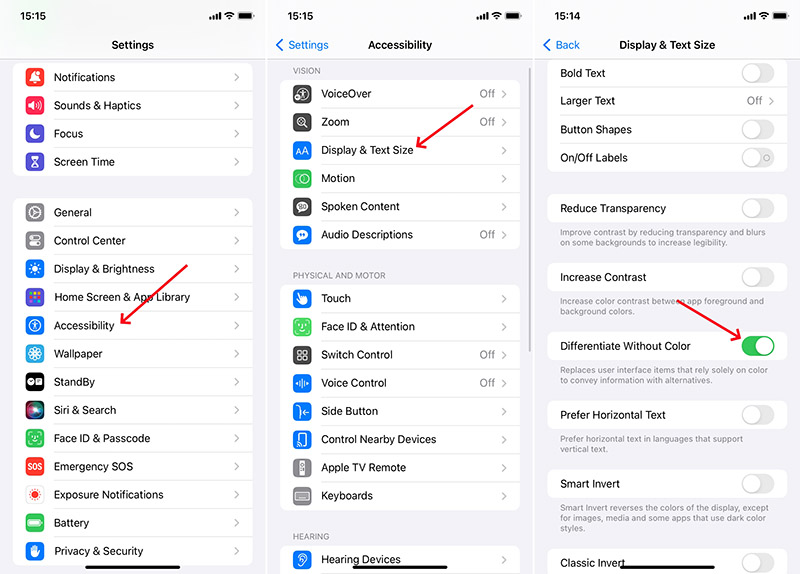
- Step 1: Tap the Settings icon on your iPhone screen.
- Step 2: Select Accessibility from the available options and then tap Display & Text Size.
- Step 3: Find Differentiate Without Color option and turn it on. This helps you change the orange dot to an orange square successfully.
While you can't completely disable the orange dot on your device, you can reduce or even prevent its appearance. To do this, make sure you have denied microphone access.
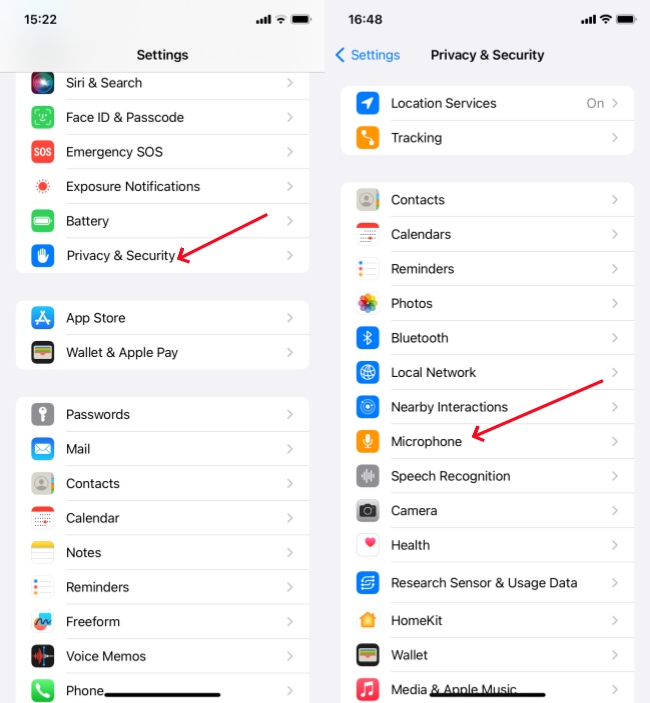
- Step 1: Open Settings app on your iPhone.
- Step 2: Go to Privacy & Security option.
- Step 3: Choose Microphone to see which app has been granted permission. Toggle all of them off to disable microphone access.
Part 3. How to Fix iPhone Orange Dot Appearing Randomly
Though the orange dot is an indicator on iPhone to tell you which app is using the microphone, sometimes it appears without any reason. Once the following unusual activity occurs, you should be alert and take some actions to get out of the trouble.
- The orange dot appears when there are no running apps on the iPhone.
- The orange dot displayed on the screen indicates that it is being used by a specific app that does not have access to the microphone.
- The orange dot comes out suddenly even when you do nothing on your iPhone.
- The orange dot continues to display at the top of the screen even though you have closed a certain app that uses microphone.
3.1 Uninstall Suspicious Apps
Have you recently installed any apps that has no permission to use microphone? If the orange dot shows up for no reason, try to uninstall this suspicious app. All you have to do is long press its icon on iPhone screen, and tap on Remove App in the pop-up small window. Then click the Delete App option to confirm your operation.

3.2 Force Restart iPhone
Sometimes, a force restart can magically solve issues related to the orange dot on your iPhone. You can stop any ongoing process and refresh the device. Now, check the complete steps below.

- For iPhone SE (2nd generation and later), iPhone 8 or later: press the Volume Up button and quickly release it. Press the Volume Down button and quickly release it. Then hold the Side button till the Apple logo appears.
- For iPhone 7/7 Plus: press both Volume Down and Sleep/Wake buttons until the Apple logo appears on screen.
- For iPhone 6s or iPhone SE (1st generation): press and hold both the Home button and Sleep/Wake button until you can see the Apple logo on screen.
3.3 Repair Potential iOS Software Errors
Joyoshare UltFix is thought to be the best solution to fix orange dot appearing randomly on iPhone. It works well to eliminate unobservable software errors and glitches on the device while protecting data from loss. Not only orange dot, but also any system issues can be solved perfectly, such as white dot on iPhone, black screen, pink line, green tint, etc. Besides, Joyoshare UltFix comes with practical features to ensure you a good user experience, including free option to enter and exit recovery mode, downgrade or upgrade iOS version, and factory reset device.
- Fix orange dot appearing abnormally without data loss
- Upgrade and downgrade iOS software to desired version
- Factory reset device under some special circumstances
- Free option to exit and enter recovery mode in one click
- Support all iPhone, iPad and iPod touch models and iOS versions
Step 1 Connect iPhone to the computer
Launch Joyoshare UltFix and connect your iPhone that shows an orange dot to your computer using a USB cable. Click the iOS System Repair button and select the Start option.

Step 2 Choose a repair mode
Select Standard Repair mode option to fix orange dot appearing randomly with no data loss. If your iPhone cannot be detected smoothly, follow the instructions in the program to enter recovery or DFU mode.

Step 3 Download the firmware package
Confirm all your iPhone device information in the program carefully to check whether it is correct or not, and click Download button to start downloading the firmware package.

Step 4 Repair orange dot issue on iPhone
Click on the Start Standard Repair button and start repairing the software issue on your connected iPhone. You can get the orange dot feature back to normal.

3.4 Update iOS Software
Possible malfunction can happen if your iPhone still runs an outdated iOS version. Hence, when orange dot displays abnormally, try to update your iOS system to the newest one. This can help fix some bugs and errors hidden in your device.

- Step 1: Tap on Settings and select General.
- Step 2: Tap on Software Update option on iPhone.
- Step 3: Finish software update by tapping on the Download and Install button.
3.5 Factory Reset iPhone
If nothing works to troubleshoot orange dot issue on your iPhone, you should factory reset your device. This can restore it to the factory default, erasing all settings, third-party apps and data. So, you don't need to expend much effort to pinpoint the problem.
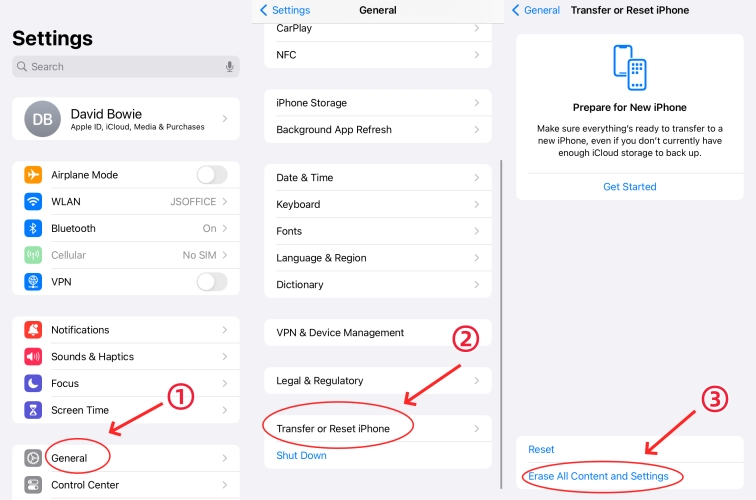
- Step 1: Go to Settings on iPhone and select General from the available options.
- Step 2: Tap on Transfer or Reset iPhone and select Erase All Content and Settings.
- Step 3: Enter your passcode and select Erase to confirm. Your device will restart as new.
Part 4. FAQs about Orange Dot on iPhone Screen
Q1: How to know which app is using microphone on iPhone?
A: The existence of orange dot is to let you know which app is using your microphone. You can open the Control Center, tap the notification at the top of iPhone screen, then you can see the name of the app that was using the microphone recently.
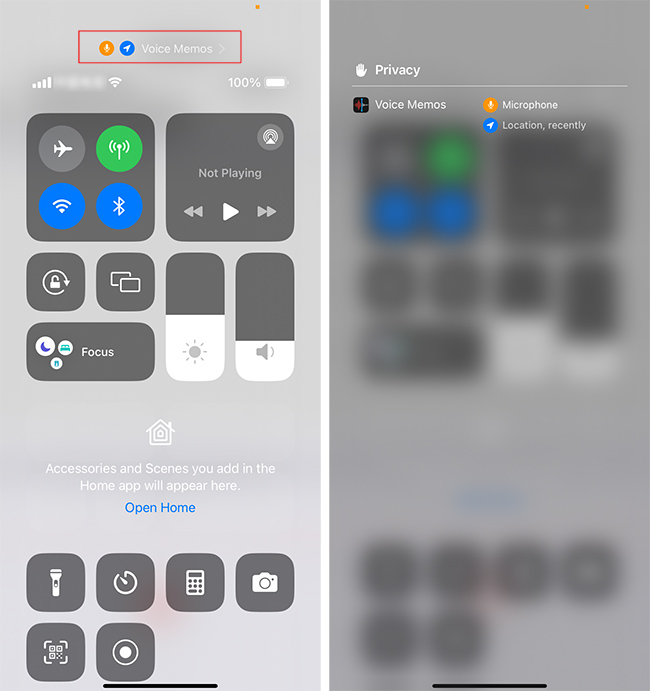
Q2: Does orange dot on iPhone mean someone is listening?
A: The orange dot on your iPhone simply means that the microphone is enabled and in use, not directly means that someone is spying on your device and listening in your private data. However, if you can't find out which app is using the microphone and think it's unusual activity, you should take urgent action.
Conclusion
When you see an orange dot on iPhone screen, you shouldn't worry. This dot indicates that your device application is using the microphone, which can help you fully understand the privacy status in real time and ensure the security of your device. However, if you notice anything unusual with the orange dot, don't hesitate to take action as soon as possible.
