Q: "My Notes app keeps crashing on iPhone, I have been suffering this problem for several days. Every time I leave the app or my phone screen turns off, the app crashes or defaults back to my notes list instead of the notes I was viewing. Do you guys have any other potential solutions for this?" — An iPhone user

For its powerful and complex features, it's no surprise that the Notes app is crucial for a complete experience on iPhone. Its advanced features provide a more convenient way for people in their daily such as drawing in notes, attaching PDFs, moving images in split view, encrypting notes, syncing notes to iCloud, and so on. So, the Notes app on iPhone is simply a blast to use.
The last thing you want is for the Notes app to malfunction, and that's what happens at the worst of times. Unfortunately, all too often, users found that the Notes app crashed on iPhone with no warning whatsoever. There's nothing like this little error will ruin all your day. But it will not have to be permanent. in this guide, we have compiled a list of some possible ways to fix Notes app crashing on iPhone.
- Part 1. Basic Ways to Fix Notes App Crashing on iPhone
- Way 1. Turn iCloud Syncing on/off
- Way 2. Force-Quit Notes App
- Way 3. Offload and Reinstall Notes App
- Way 4. Store Unnecessary Notes Offline
- Way 5. Check Storage
- Way 6. Turn Off Cellular Data or Wi-Fi Connection
- Way 7. Reset All Settings
- Part 2. Easy Trick to Fix Notes App Crashing on iPhone [Hot]
- Part 3. Conclusion
Part 1. Basic Ways to Fix Notes App Crashing on iPhone
Way 1. Turn iCloud Syncing on/off
If you have built up numerous notes in the Notes app on your iPhone, this walkaround you really can go for. Most often than not, the Notes app crashes due to a problem with some notes not syncing properly to iCloud. Luckily, enabling and disabling iCloud syncing for Notes usually get things fine.
Step 1. Launch Settings on your iPhone, tap on your profile name and then tap iCloud.
Step 2. Next, navigate to the Notes under the list of APPS USING ICLOUD.
Step 3. Tap the switch next to Notes to turn off it.
Step 4. You should be asking to confirm your action. Click Delete from My iPhone to proceed.
Step 5. After some time, tap the switch next to the Notes again.
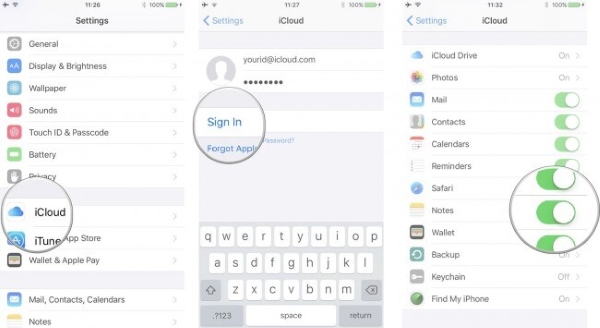
Way 2. Force-Quit Notes App
Quitting apps from memory is good for your phone. The application may have become rogue as it tries to adapt to recently implemented system changes, so it becomes unstable. It probably gets corrupted if you've left the Notes apps open or running during the update.
Performing quitting then restarting the Notes app likely to fix this problem. Other apps that would act the same way from a software update are remedied by force closing and then restarting them. So, let's fully exit the Notes app and see whether doing that fixes things up.
Step 1. Go to the Home screen to get started.
Step 2. Swipe up from the bottom of the screen and pause briefly in the middle of the screen.
Step 3. Swipe right or left to find Notes App through app previews.
Step 4. Drag the app card for Notes App all the way up to close it.
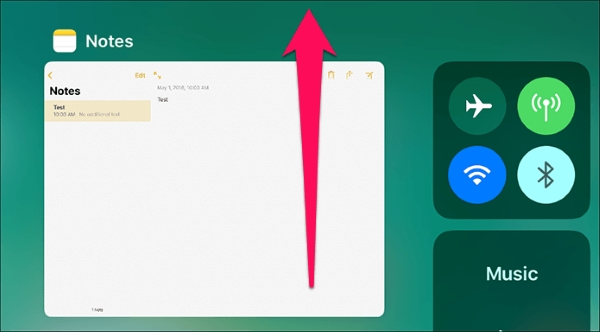
Way 3. Offload and Reinstall Notes App
Like other applications, Notes is not immune to the corruption problem. Luckily, you don't have to go through something as messy as a factory reset to fix it, just offload and reinstall it to give your app a new fresh.
However, it is not wise to completely remove the app, because any notes except those synced with iCloud get deleted permanently. Therefore, instead of deleting Notes completely, you can simply uninstall the application and reinstall it shortly afterward, without losing any locally stored Notes after that.
Step 1. On the Settings, click General and tap iPhone storage
Step 2. Wait for a few moments, you'll find a list of apps, choose Notes.
Step 3. Tap Offload App and tap it again when you see the pop-up to confirm remove the app.
Step 4. Go to the Home screen, tap the Notes icon, and wait to redownload the app patiently.
Step 5. Open Notes and let your notes sync back from iCloud. Use it to check, if the crashes still exist, please try the next way.
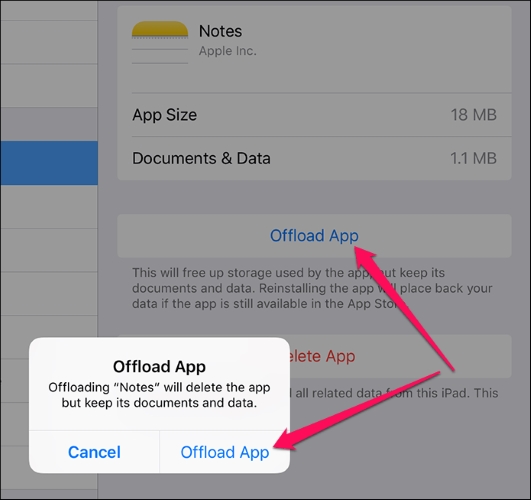
Way 4. Store Unnecessary Notes Offline
Too many notes syncing to iCloud, exacerbate the risk of the Notes app crashing. It is best to tone down the number of notes to less than 1000, which does stop the crash to some extent. However, when every piece of information is so important and hard to part with, this method is not so feasible.
Therefore, you may store them offline. This feature involves enabling the On My iPhone account for the Notes app. It means Notes can no longer be synced to iCloud, and they can't be accessed through other iOS devices either. This feature is not turned on by default, but if you find it listed in "Notes", just skip to Step 2.
Step 1. Go to Settings → Notes → tap the switch next to "On My iPhone" Account.
Step 2. Open the Notes app. You should see two storage locations, that's All iCloud and On My iPhone.
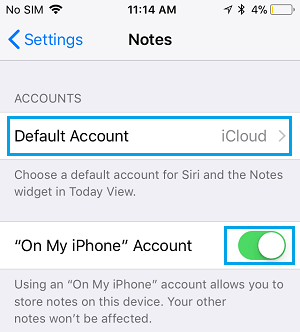
Now store the unwanted notes offline. Tap Notes under All iCloud and tap Edit.
Step 3. Choose those unwanted notes, and then tap Move To…
Step 4. Tap Notes under On My iPhone to save your notes locally.
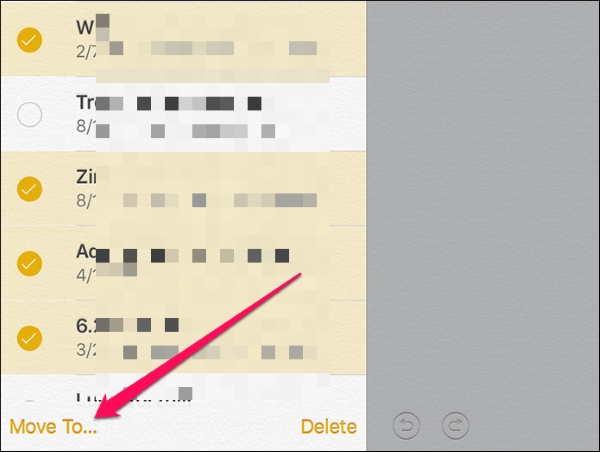
Way 5. Check Storage
If your notes with lots of images and files attached, your memory must be equipped with enough. The low amounts of storage are another reason for the Notes app to crash. Let's see if that's the case and how to free up some space.
Step 1. Once again, open Settings → General → iPhone Storage.
Step 2. If you see the meter displaying is almost full, try to remove the unwanted apps that use lots of space.
Step 3. Remove an app, simply tap it on the list shown on the main screen. And tap Delete App to remove it completely. Or tap Offload App that will only remove the app, to leave related documents and data intact.
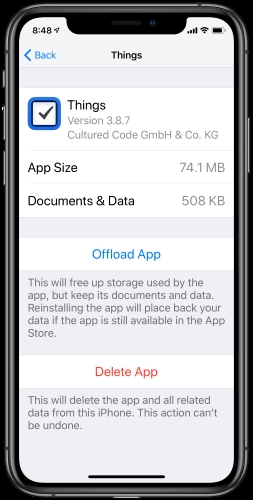
How is it going? Are things looking better? If not, let's see what you can do next.
Way 6. Turn Off Cellular Data or Wi-Fi Connection
People discuss on the forum that the Network connectivity is another reason for Notes failing to connect to iCloud, hence the crashes. If so, consider turning off the internet, you can still open the Notes app, write and edit it. After a while, turn on it to sync automatically your Notes to iCloud.
Here's what you should do then: Tap on Cellular Data on the Settings screen, and then toggle the switch near the Notes.
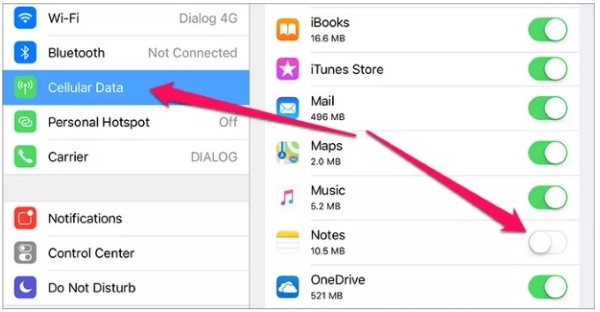
Way 7. Reset All Settings
If the error continues, let's consider resetting all settings on your iPhone. It's a good idea to resolve any networking or app-related issues. There is a downside that you should manually reconfigure any iOS settings later as all the all-customized settings including the recent system changes reverted to their defaults. Wish to give it a shot? Then you may do so through these steps:
Step 1. Start from Settings screen → General → Reset → Reset All Settings
Step 2. When you see the confirmation pop-up, tap Reset again.

Part 2. Easy Trick to Fix Notes App Crashing on iPhone [Hot]
Admittedly, the above methods are a drag to perform, even tedious enough to make people not want to try. If you don't want to mess up with trying those annoying methods one by one, don't worry. You still have another chance.
All you need is Joyoshare UltFix iOS System Recovery, which helps you fix any problems protecting all of your data, with a simple operating process, one hundred percent safety, resolve 150+ iOS problems on iPhone/iPad/iPod touch/Apple TV. Such as iPhone black screen of death, iPad stuck in boot loop or apple TV no signal, etc. In simple words, you don't have to lose the data inside of your iPhone during the fixing notes app crashing procedure.
Here's how to use Joyoshare UltFix to troubleshooting the Notes app crashing on iPhone.
Step 1: Plug iPhone to Computer
Get Joyoshare UltFix download from the official website and install it in the location that you want. Once it's installed, launch the software and click on the Start option in the main tiled menu. You'll see it right under the spanner icon.
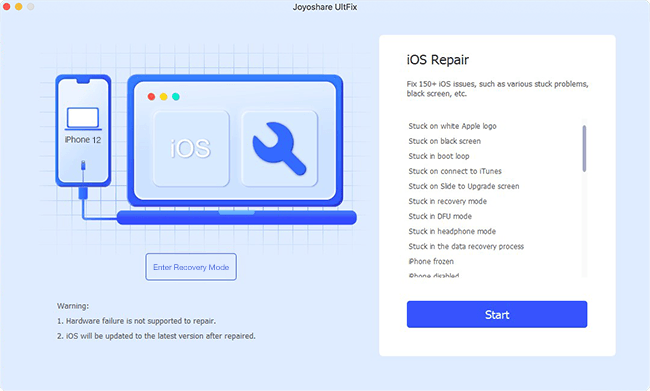
Step 2: Choose Standard Mode
After entering standard mode that will not cause data loss, you should see the firmware downloading interface. The software can automatically detect the device and help you to download the correct version for your iPhone.

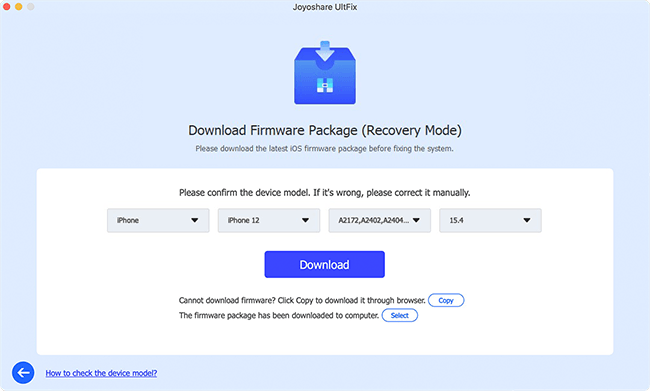
Step 3: Start Fixing Notes App Crashing on iPhone
After downloading the firmware package, click on the Repair button, and it will automatically attempt to repair your iPhone. You should see a message — Repair Completed on the screen as shown below.

Part 3. Conclusion
And that's about how to fix Notes app crashing on iPhone in a more simply. Compared with Part 1, you will get your lost notes with a higher chance of success by using Joyoshare UltFix iOS System Recovery option. We highlight the Joyoshare UltFix because even for the complex problem, this is still a simple solution for you to consider. Hopefully, this guide could help you get your Notes app back to normal.
