
Netflix is one of the most popular video streaming services. Millions of subscribers use it to virtually watch all the movies and TV shows on devices. But it doesn't mean that using Netflix is always a pleasant experience. A friend grumbles to us that Netflix is not working on his iPad Air. Are you annoyed with the Netflix app on your iPad? If you are, there's no need to panic. A significant number of users encounter the same problem with Netflix-unfortunately.
In case if you are not able to use Netflix on your iPad, it typically means that some settings on your iPad need adjustment, or there may be some system problems. Here is a stepwise guide you can follow to resolve Netflix is not working on iPad, of course, this applies to iPad 1, iPad 2, iPad mini as well.
- Part 1. Why is Netflix Not Working on iPad?
- Part 2. How to Fix Netflix Not Working on iPad?
- Way 1. Fix Netflix Not Working on iPad via Joyoshare UltFix [100% Lossless]
- Way 2. Restart Your iPad
- Way 3. Close and Reopen Netflix
- Way 4. Check Your Wi-Fi Connection
- Way 5. Check for Software and Netflix Update
- Way 6. Reinstall Netflix App
- Way 7. Check Netflix Server Status
- Part 3. The Bottom Line
Part 1. Why is Netflix Not Working on iPad?
Before jumping into discussing the steps to fix the faulty app on your iPad, you may want to know the reasons why Netflix is not working on iPad. The bug may be from your end. There may be a faulty with your Wi-Fi connection or too many devices over your Netflix plan quota. On the other hand, the error is also attributed to Netflix itself. The server of Netflix may be down, or the content you intend to access is not yet accessible in your region.
Read on to check the troubleshooting steps given below to learn what to do if Netflix is not working on your iPad.
Part 2. How to Fix Netflix Not Working on iPad?
Way 1. Fix Netflix Not Working on iPad via Joyoshare UltFix [100% Lossless]
If Netflix not working on iPad because of a problem with your iOS system, your best bet is to turn it over to third-party software. Joyoshare UltFix iOS System Recovery is suitably the most useful iOS repairing service that contains lots of valuable features and services to resolve 150+ iOS issues. Yes, not only solve the iPad failure, but it is compatible with all iOS devices. It offers an easy-to-use and hassle-free way of fixing iDevice stuck or the app not working problem to its users, iPad won't connect to the internet, iPad screen won't rotate, Twitter not working on iPhone, and more.
Follow the steps below to get Netflix running again.
Step 1: Download and install Joyoshare on your computer.
Step 2: Connect your iPad to it.
After the iPad is recognized, press the Start button to continue.

Step 3: Choose Standard Mode and download the latest firmware package.
Then, you will enter the firmware downloading interface. The software has the auto-detect feature that helps you to download the proper version for your iPad. If not, choose the correct firmware manually.

Note: Standard Mode resolves most of the system issues and maintains all of the data. Advanced Mode supports fixing more complex issues but data will be erased.

Note: Please Check the firmware package, if it is not correct, you need to select the correct one manually.
Step 4: Fix Netflix Not Working.
Once the firmware is downloaded, click on the Repair button to make Netflix back to normal.

Way 2. Restart Your iPad
Simply rebooting your iPad can fix minor software glitches. It allows your iPad to get a fresh start and shut down all the programs running in the iPad background.
For an iPad with the Home button,
Step 1. Press and hold the Power button until you see "slide to power off" appear on display.
Step 2. Swipe the red power icon from left to right to turn off your iPad.
For an iPad without the Home button,
Step 1. Simultaneously press and hold down the Top button and either the Volume up or down button.
Step 2. Release those buttons until "slide to power off" appears.
Step 3. Drag the slider to shut down the iPad.
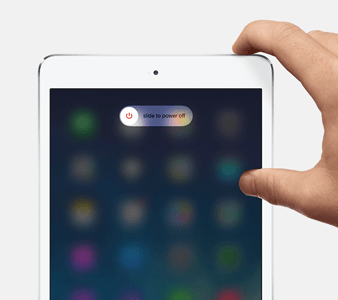
Way 3. Close and Reopen Netflix
A technical glitch that the Netflix app may experience may trigger your app to freeze or stop loading properly. By performing a quick closing and reopening the Netflix app, it might a second chance to work well again.
To close the Netflix app on your iPad:
For an iPad with the Home button,
Step 1. Double-click the Home button open the app switcher.
Step 2. Swipe the Netflix app up and off the screen to force close it.
For an iPad without the Home button,
Step 1. Swipe up from the bottom and pause slightly in the center of the screen until the app switcher flashes.
Step 2. Swipe Netflix up and off the top of the screen to close it.
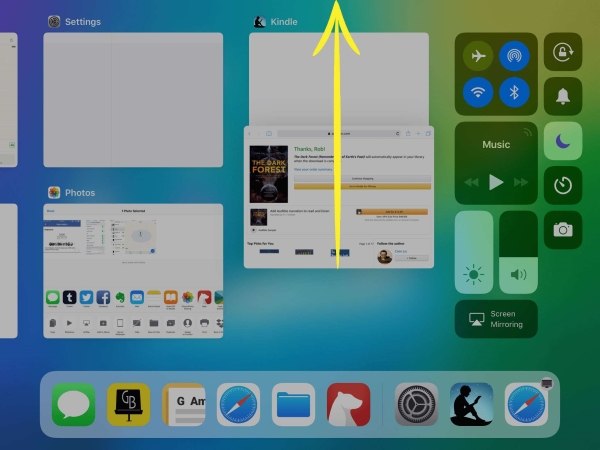
Way 4. Check Your Wi-Fi Connection
It's most likely you're using Wi-Fi to watch Netflix on an iPad. As that we mentioned before, you can make a clean connection to your local Wi-Fi network by closing and reopening it. To do this, you can go to Settings→Wi-Fi and toggle switch on and off next to Wi-Fi.
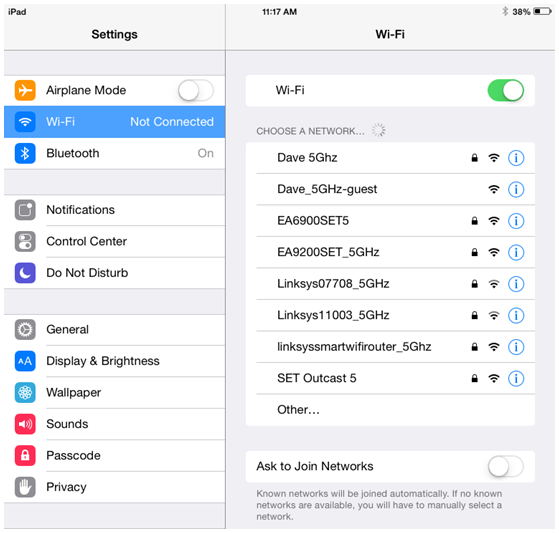
Way 5. Check for Software and Netflix Update
If your iPad is running an outdated version of iPadOS or the Netflix app, you may experience technical issues that are addressed and fixed by the pending update. Apple and app developers typically pushed regular updates, which can get rid of any existing bugs like Netflix not working on iPad.
First of all, check if there is an iOS update by opening Settings→General→Software Update. When you see any update available, hit Download and Install or Install Now. if not, iPad will show "Your software is up to date."
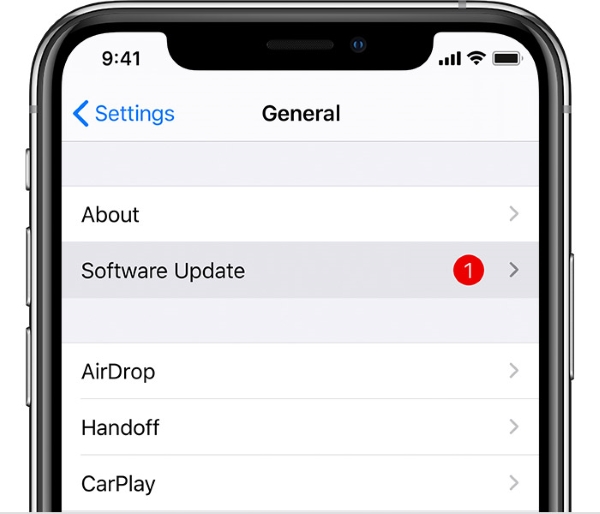
Then, check for a Netflix update. If you haven't set Netflix to auto-update, follow these steps: open App Store→Your Account (in the upper right-hand)→if you find Netflix, tap the Update button next to it.
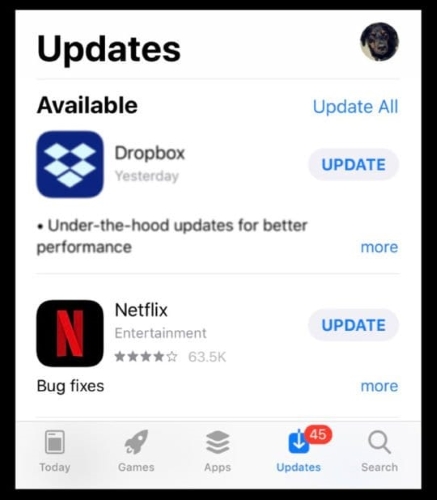
Wait until updates are successfully then restart your iPad to apply Netflix to see if it's working as intended.
Way 6. Reinstall Netflix App
If updates don't help, then your next option is to delete Netflix then reinstall it from the App Store. Your iPad will take the app as if it were new through deleting and reinstalling. It's an easy way to erase it and start over and really needed when your Netflix app has become totally corrupted.
Let's get started. Press the Netflix app icon for a few whiles until the menu appears. Tap Remove App → Delete App →Tap Delete App to confirm.
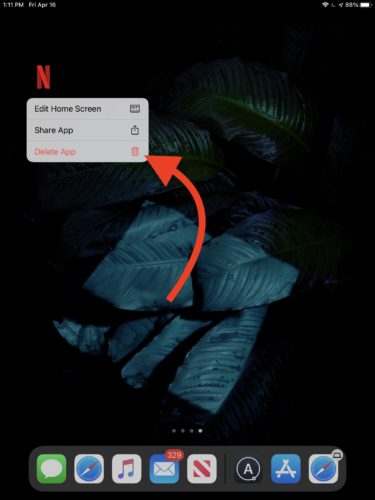
Way 7. Check Netflix Server Status
To keep offering you the highest quality service, Netflix sometimes performs server maintenance on its end. You're unable to use the app when server maintenance is being performed.
Part 3. The Bottom Line
In this article, we've explained what to do when Netflix is not working on iPad and show you how to fix the problem for good. I believe the methods must have cleared all your doubt pertaining to the Netflix issue.
Among the above methods, Joyoshare UltFix offers users the services to repair your device personally, straightforwardly, and reliably. However, if you still have any concerns or query then you should contact us for more help. Let's go with Joyoshare without any hesitation!
