Several new features have been added to Apple music since iOS 14 was released. The Autoplay feature on Apple music is sought-after by users. Especially when they are short on time but wish to keep listening to songs similar to their tastes and even discover some new songs.
But it is Autoplay that irritates users sometimes. Therefore, there is a need to stop the iPhone music player from starting automatically. By default, Autoplay is turned on in Apple Music, and music will continue to play when your phone connects to another device. Stopping Autoplay means after a song or album is finished, Apple Music won't continue. Here's how to stop music from automatically playing on iPhone without your permission.
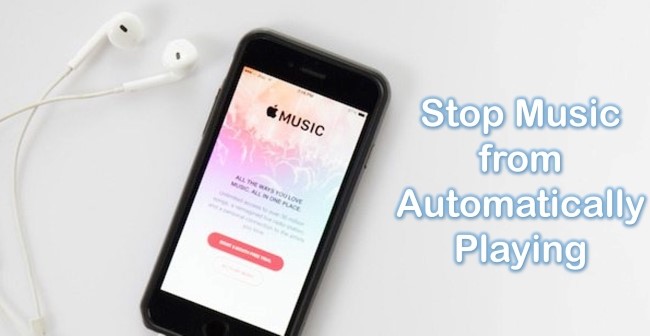
- Method 1. Check Your Earphone
- Method 2. Force Close the Background App
- Method 3. Reset Apple Music's Library
- Method 4. Disable Shake to Shuffle
- Method 5. Update Music App
- Method 6. Change App Settings
- Method 7. Restart Your iPhone
- Method 8. Use Joyoshare UltFix iOS System Recovery [Recommended]
- Method 9. Factory Reset Your iPhone
- Closing Words
Method 1. Check Your Earphone
Some earphones, such as Apple's AirPods, let you control the volume of music on an iPhone as well as make it appear as if apps automatically begin playing. In the case that music turns on automatically on iPhone as soon as you plug your earphone into it, you need to check your earphone carefully. Ensure that no damage or other triggers are causing the device to start automatically playing music.

Method 2. Force Close the Background App
An app in the background may be playing music when your iPhone connects to Bluetooth or in the car. When you close the application, the music will cease automatically playing. To do this:
Step 1:
On iPhone X and later, swipe up from the bottom of the Home screen, and pause slightly in the middle of the screen.
On iPhone SE, iPhone 8 and earlier, and iPod touch, by clicking the Home button twice, you can see the recently used apps.
Step 2: Swipe right or left to find the app that you want to close.
Step 3: Find the app you wish to close by swiping left or right. Swipe up to force close the app.
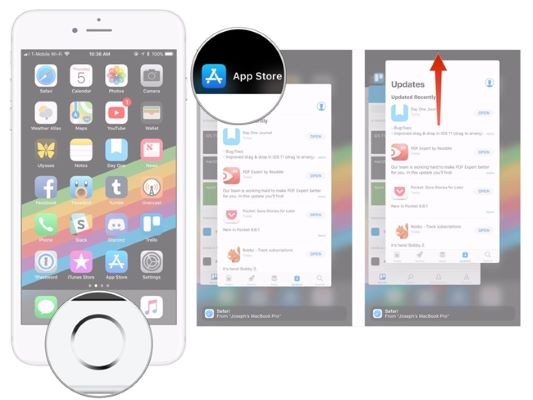
Method 3. Reset Apple Music's Library
There might be a chance that sometimes songs from your collection get matched to the wrong tracks or music automatically plays on your iPhone. Or you might encounter the iTunes 4010 errors. You may need to dump and unsynchronized Apple's cloud copy of your music when you run into these kinds of errors. In this case, try resetting your library. To do that:
Step 1: Open the Apple music on your iPhone/iPad and navigate to Library.
Step 2: Tap on the Edit button and delete the wrong data.
Step 3: Reopen the app to check whether the problem was solved as expected.
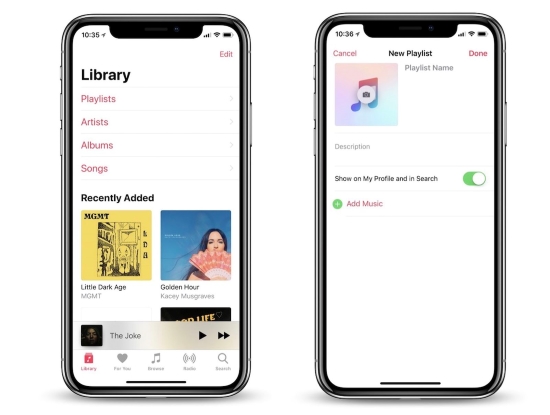
Method 4. Disable Shake to Shuffle
Shake to Shuffle works well for iPhone users who need to quickly shuffle their current playlist. By shaking the device, users can shuffle their music without having to dig into the Music app and find the shuffle button. But you may be confused if you don't realize Shake to Shuffle is on. So, it may be the answer to "how to stop apple music from automatically playing on iPhone" by turning off Shake to Shuffle. The three-step process is as follows. Quite simple, actually.
Step 1: Open the Settings app on your iPhone.
Step 2: Tap on the General → Accessibility button orderly.
Step 3: Scroll down to the Music option and tap on it to view Music settings.
Step 4: Scroll down and tap on Shake to Undo.
Step 5: Toggle the switch next to the Shake to Shuffle button.
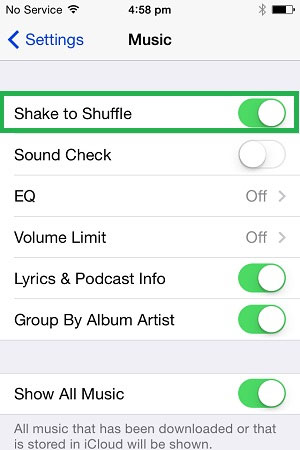
Method 5. Update Music App
The music app can be prone to glitches that result in iPhone starting playing music without user prompts. It is recommended that you go to the App Store and update the music application on your device to fix these bugs. Delete the app and reinstall it if updating does not work.
Step 1: Open App Store and touch on the Account icon, under the Apps tab.
Step 2: You should see the apps that need to be updated list at the bottom. Be sure to UPDATE Apple Music immediately if it appears on the list.
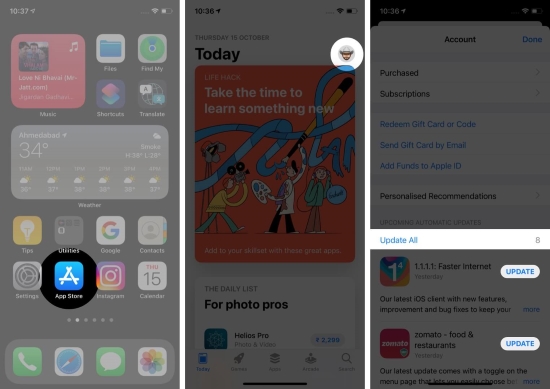
Method 6. Change App Settings
On iPhone, the Suggested App feature may also open the music app, so you should disable the app suggestion setting to prevent the problem. To do so, here's what is to be done. Open the Settings app on your phone. Click the General button. Turn off the Handoff or Installed Apps button.
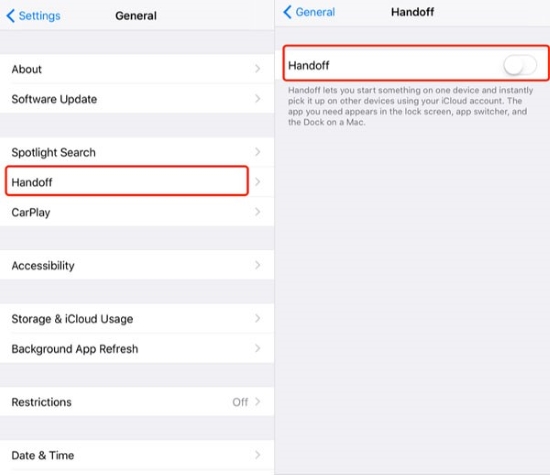
Method 7. Restart Your iPhone
How to stop iPhone from automatically playing music? How can we give this one a miss? Hard resetting your iPhone can iron out occasional software glitches on the device. Doing this will only hard reboot your iPhone and will not touch your data in any way. So, try this simple way to keep the device from playing music by itself.
For iPhone 6S and earlier,
Press Sleep/Wake button & Home button until the Apple logo shows up on the screen.
For iPhone 7/ 7 Plus,
Press and hold the Sleep/Wake button & Volume Down button. Do this until the Apple logo appears on the screen.
For iPhone 8/ 8 Plus and iPhone X or later,
Press and quickly release Volume Up button, followed by the Volume Down button.
Then, keep holding the Side button until the Apple logo flashes on the screen.

Method 8. Use Joyoshare UltFix iOS System Recovery [Clean & Safe 100%]
Simply changing the settings or resetting your iPhone may seem like a pretty simple task, but more often than not, those "Already fixed" problems can still occur once again even when fixing them up temporarily. The error remains on your iPhone internally and so it is still easily reappeared. However, many iOS system recovery tools could deeply diagnose the root of the error and resolve them. By using the Joyoshare UltFix, it is more secure for iPhone users to eliminate the iOS-related issues (over 150+ types) professionally while keeping all of your data.
Apart from the autoplay music issue, Joyoshare UltFix is also able to fix certain other iOS problems, like AutoFill not working on iPhone, Facebook app crashing issue, stuck on the Apple logo, and other iOS issues. It allows you to pick two modes to repair errors on iPhone, iPad, or iPod touch. You'll be surprised that you still have a bonus to enter or exit recovery mode with one click. Let's look more closely at how this powerful tool works.

- Fix music turns on automatically on iPhone with several steps
- Designed with a two-mode repair system
- Suitable for all iOS devices and versions, including iOS 15
- One-click option to enter/exit recovery mode
- Repair 150+ potential iOS issues with no data loss
Step 1 Install and Launch the Program, Connect Device to PC
Before beginning, download, install the program on your computer, and run it. Meanwhile, you need to connect your device to your computer as usual. The main window appears as shown in the sample below, as long as it is connected. Click on the Start button to proceed.

Step 2 Choose Repair Mode and Download Firmware
Right now, you should choose the correct iOS version and device type to download the proper iOS firmware, which will spend around 10 minutes if the Internet connection is smooth.

Step 3 Start to Fix Music Turns on Automatically on iPhone
After downloading, click on the "Repair" button, and then the software will automatically flash the new firmware to your iPhone to try and correct the issue. A progress bar will show on the screen, so please be patient. After it is completed, you will see the following screen.

Method 9. Factory Reset Your iPhone
You should attempt to erase all content and settings to avoid issues related to music automatically playing on iPhone. It is important that you back up all data on the device before using this method as it will erase all of the data on the device.
Step 1: Open Settings and tap General on iPhone.
Step 2: Scroll down to tap on Transfer or Reset iPhone.
Step 3: Lastly, tap on Erase All Content and Settings.
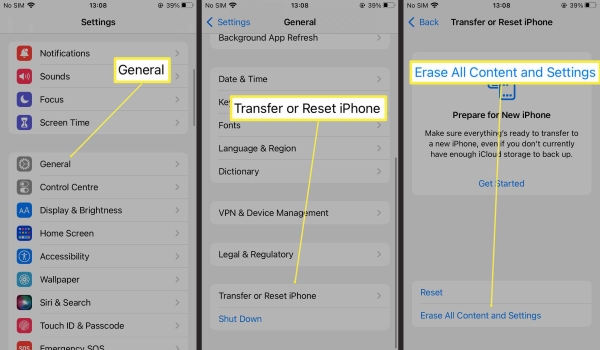
Closing Words
In this post, we just showed you how to stop music from automatically playing on iPhone. But some of them may carry the risk of data loss. Focus on Joyoshare UltFix, it is more efficient than messing around with long, complicated methods. We have tested it on numerous devices and guarantee it is malware-free and adware-free. Nonetheless, our email technical support is available 24×7 to help you with any issue related to the iOS issues.
