Have you been troubled by the live wallpaper not working issues on your iOS 17 device? No worries, we're here to help. The beloved live wallpaper feature was restored with the recent version of Apple iOS, but some users have been having some unexpected hitches. This frequent problem can be fixed with the help of small tricks that require no effort at all. In this article, we go through hassle-free processes that will breathe life into those fascinating live wallpapers, making your phone's screen look as stunning as before. We give you the necessary tips for saying goodbye to the static backgrounds and moving to the dynamic world of iOS 17 live wallpapers.
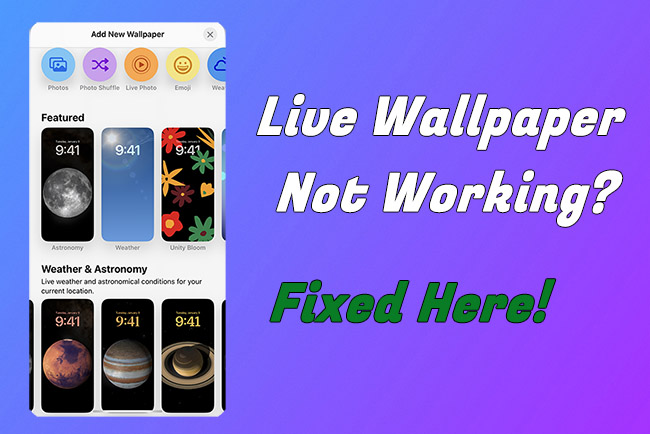
- Part 1. How to Set Live Wallpaper on iPhone
- Part 2. Why Is My Live Wallpaper Not Working?
- Part 3. How to Troubleshoot iPhone Live Wallpaper Not Working
- Solution 1. Reboot iPhone
- Solution 2. Turn Off Low Power Mode
- Solution 3. Disable Reduce Motion
- Solution 4. Adjust Haptic Touch
- Solution 5. Set Another Live Wallpaper
- Solution 6. Use iOS System Repair Tool [No Data Loss]
- Solution 7. Reset All Settings
- Part 4. Final Words
Part 1. How to Set Live Wallpaper on iPhone
Embrace the spirit of your iPhone through the energy of the mesmeric live wallpapers. If you happen to run into the iPhone live wallpaper not working, do not panic. Setting up stunning live wallpaper on an iPhone is as easy as a pie.

- Step 1: Go to the Settings application on your device.
- Step 2: Scroll down until you see the "Wallpaper" option, and then simply tap on it.
- Step 3: Tap on "+Add New Wallpaper" button in the middle. From there, you can browse through Apple's curated collection or delve into your collection to discover your best live photo. After selection and confirmation, the phone's screen will come off. What was a static image before will turn into a dynamic and colorful image. Embrace the beauty of motion; your iPhone can give you the privilege of moving quickly with these simple steps.
Part 2. Why Is My Live Wallpaper Not Working?
Tried to set a live wallpaper on your iOS device after update but failed to put it into effect? Why does this issue happen? Here are some possible causes.
- iOS Update Glitches: After updating to a new iOS version like iOS 17 or iOS 16, compatibility issues and software glitches can sometimes arise, affecting features like live wallpapers.
- Device Compatibility: Certain live wallpapers might not be optimized or compatible with your specific iPhone model or the iOS version you're running.
- Battery Restrictions: iOS device may intentionally limit animations and effects on live wallpapers to conserve battery life.
- Third-Party App Conflicts: If you're using third-party apps to set live wallpapers, they might encounter compatibility issues with the latest iOS update, causing the live wallpaper to malfunction.
- Storage Space: Insufficient storage space on your iPhone can also interfere with properly functioning live wallpapers and other animations.
- Corrupted Files: In some cases, the live wallpaper files might be corrupted or damaged, preventing them from working correctly.
- Temporary Glitches: Intermittent software glitches or bugs within iOS can sometimes cause live wallpapers to stop working temporarily until resolved with a future update or bug fix.
Part 3. How to Troubleshoot iPhone Live Wallpaper Not Working
Are you struggling with a non-responsive live wallpaper on your iPhone? Don't panic; we've been with you throughout. This part will walk you through the troubleshooting steps, aiming at enabling you to quickly fix the problem that makes your live wallpaper not work and bring back its life by restoring captivating animations on your device's display.
Solution 1. Reboot iPhone
Restarting your device is the simplest but often most effective way to solve temporary problems. You can press and hold the Side button and either Volume button simultaneously (or only the Side button on iPhone SE 2nd and 3rd generations). When the "slide to power off" slider appears, swipe it to turn off your iPhone. A few seconds later, press and hold the Side button again until the Apple logo shows. Your iPhone will now reboot, and the issue of the live wallpaper not working might be resolved.

Solution 2. Turn Off Low Power Mode
Apple's Low Power Mode can sometimes interfere with animations, including live wallpapers. Follow these steps to turn it off:
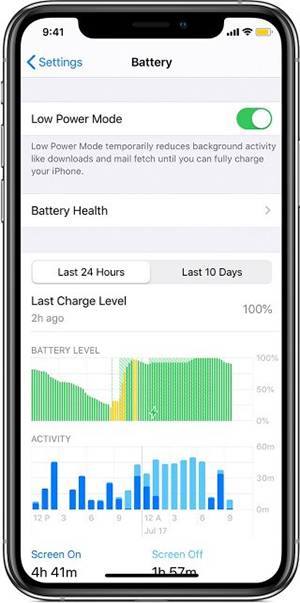
- Step 1: Open the Settings app and tap on "Battery".
- Step 2: Toggle off the "Low Power Mode" option.
- Step 3: Check if your iPhone live wallpaper is working and if the issue is resolved.
Solution 3. Disable Reduce Motion
The Reduce Motion feature can also hamper live wallpaper functionality. When it's enabled, your device will reduce the motion of the user interface and make some functions unworkable. So, turn it off now.
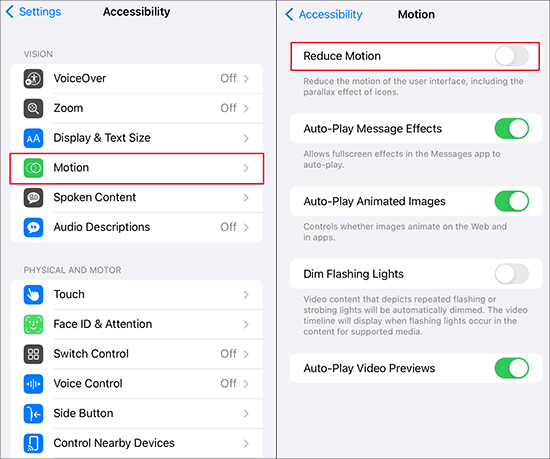
- Step 1: Go to Settings → Accessibility → Motion.
- Step 2: Turn "Reduce Motion" option off. Your live wallpaper should now be working seamlessly.
Solution 4. Adjust Haptic Touch
In some cases, adjusting the Haptic Touch settings can help resolve live wallpaper issue and let your device recognize your touch input without a problem. Here's how to enable Haptic Touch and set the touch duration.
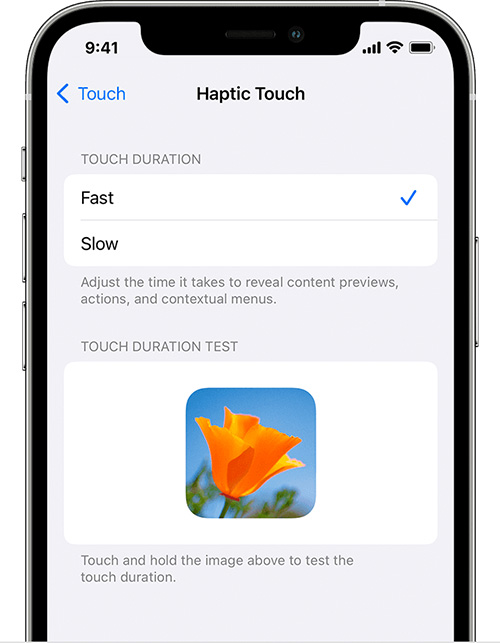
- Step 1: Navigate to Settings → Accessibility → Touch.
- Step 2: Tap to access "Haptic Touch" section.
- Step 3: Adjust the time under "TOUCH DURATION" and test actual result. Restart your iPhone and check if the live wallpaper can work now.
Solution 5. Set Another Live Wallpaper
If the issue persists with a particular live wallpaper, try setting a different one. This can let you know whether the problem is the wallpaper itself.

- Step 1: Tap on Settings → Wallpaper → +Add New Wallpaper.
- Step 2: Choose Live Photo category at the top of the screen. Next, pick up one from your photo library and set it as your wallpaper by clicking on Add.
- Step 3: If the new live wallpaper works, the issue might be specific to the previous one.
Solution 6. Use iOS System Repair Tool [Zero Data Loss]
Are you struggling with an unresponsive live wallpaper on your iPhone? End your misery, as it doesn't necessarily have to make your device less attractive. With the specialized Joyoshare UltFix utility at your disposal, you can cope with complicated tasks like iPhone live wallpaper not working, unable to load photo error, photos greyed out, unable to share photos, etc. The whole repair process causes no data loss and and brings the device back into the hoop. Designed to be future-proof, Joyoshare UltFix is fully compatible with the latest iOS version and the cutting-edge model, ensuring that you can confidently tackle any iOS-related challenges that may arise with your new device.
- Solve over 150 iOS-related problems without losing your vital data
- Update device to iOS 17, boasting all the advanced features without a fuss
- Downgrade iOS to set up device software to suit your choices and discoveries
- One quick click to get your device out of or into recovery mode for free
- Factory reset an iPhone, iPad, or iPod, eliminating the need to use iTunes or Finder
Step 1 Connect iPhone and Open Joyoshare UltFix
Visit the official Joyoshare website and download the latest version of Joyoshare UltFix. Install the software on your computer by following the on-screen prompts. Connect your iPhone to the computer using a USB cable. Click to enter "iOS System Repair" section from the main interface and go forward with Start button.

Step 2 Select "Standard Repair" Mode
Choose the "Standard Repair" mode, which will fix your iPhone's live wallpaper error without causing any data loss. One more operation will be required if your device isn't detected. You have to put it into either DFU or recovery mode.

Step 3 Download and Verify Firmware Package
Joyoshare UltFix will automatically recogize your iPhone's model and display the compatible iOS version. Verify the information and click "Download" to obtain the latest firmware package from Apple's server. The software will also verify the downloaded firmware to ensure its integrity.

Step 4 Start Reparing Live Wallpaper Not Working
Now click "Start Standard Repair" button to initiate the repair process. UltFix will unzip the firmware package and begin repairing the problem. Once the repair is complete, UltFix will notify you with a success message and your iPhone will restart automatically. Simply go to the Wallpaper settings to check if the live wallpaper can work without any hiccups.

Solution 7. Reset All Settings
Improper settings can also prevent your device from using live wallpapers. If you are not sure which option is problematic, try to reset all settings. This will not delete any data or media, but it will reset various settings to their defaults:

- Step 1: Open Settings and tap on "General".
- Step 2: Go to the bottom of the screen and select "Transfer or Reset iPhone".
- Step 3: Tap on "Reset" and then choose "Reset All Settings".
- Step 4: Enter your passcode and confirm the reset process. After the reset, your iPhone will restart, and you can check if the live wallpaper is working correctly.
Part 4. Final Words
No more fretting over a live wallpaper not working. From simple tweaks like rebooting and adjusting settings to advanced tools like Joyoshare UltFix iOS System Repair, you now possess the power to conquer this issue. Embrace the captivating animations by implementing these effective strategies. Whether you opt for lossless system repair tool or explore other troubleshooting methods, a world of dynamic visuals awaits you on your iPhone.
