Q: "My iPhone 13 was stuck in a boot loop so I put it in restore mode but for some reason it won't get past the step where it says verifying iPhone restore. I have tried multiple computers. I tried it before os11 was released and had the same issue." - From Apple Community
Nowadays increasing number of people complain about various iTunes issues on any question-and-answer platform. It even raises wide attention from Apple official developer. Among the issues, one of the most common questions asked in Apple community is how to fix iTunes stuck on verifying iPhone restore. There is no need to worry about it. In this article, we are going to show iPhone users what to do when they encounter such problem and enumerate 8 effective solutions.
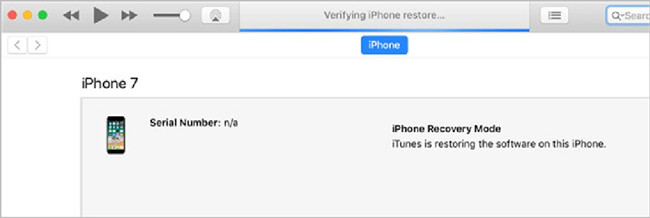
- Part 1. How Long Does Verify iPhone Restore Take?
- Part 2. How to Fix Stuck at Verifying iPhone Restore
- Method 1. Apply Professional iOS System Recovery Software Safely
- Method 2. Check USB and WIFI Connection
- Method 3. Disable Antivirus Software
- Method 4. Update iTunes to the Latest Version
- Method 5. Use Another Computer
- Method 6. Force Restart iPhone
- Method 7. Restore iPhone Using DFU Mode
- Method 8. Contact Apple Support
- Part 3. Conclusion
Part 1. How Long Does Verify iPhone Restore Take?
When you want to restore your iPhone or update iOS with iTunes, iTunes may get stuck at verifying iPhone restore. In some cases, the progress may seem slow. But when the progress tab doesn't move at all, and you have waited for over fifteen minutes, it is absolutely proven that something is wrong in iTunes.
Then some iPhone users raise questions that how much time it actually takes to verify iPhone restore and how can I know my iPhone really stuck on this issue. Generally speaking, there is no exact time limit for iTunes to verify iPhone restore. It is inclined to depend on the size of update. Nevertheless, regarding the general situation, it might take 10-15 minutes to complete the whole operation. If the progress bar doesn't move for a long time, you need to take measures to solve the problem. If you are facing this situation, you can find the most suitable tips in the following part.
Part 2. How to Fix Stuck on Verifying iPhone Restore with Apple
Method 1. Apply Professional iOS System Recovery Software Safely
Joyoshare UltFix, a pioneer in fixing iOS system errors, offers dual repair modes to guarantee the highest success rate of repairing verifying iPhone restore stuck on iTunes. Even for iPhone users who have no tech foundation, it's easy to independently fix the problem within 3 steps whatever the problem is. Meanwhile, it is compatible with all models of iOS devices, including the latest iOS 15 and iPhone 13.

- User-friendly interface and step-by-step instruction make it easy to operate
- Complete the whole process in the shortest time and with the quickest speed
- Free to enter and exit recovery mode effortlessly with one click
- It is safe and stable with no data loss and no crashing errors
- Fix 150+ iOS system issues like iTunes stuck on backing up iPhone
Step 1 Run Joyoshare UltFix
After downloading Joyoshare UltFix from the official site, install and launch it on your computer. Connect your iPhone to computer through Apple USB cable. When it recognizes the device, click the "Enter Recovery Mode" and then press "Start" button.

Step 2 Choose Repair Mode
It is designed with dual repair modes based on the complexity of the problem. In order to keep the data intact, you can try "Standard Mode" at first. If it can't fix the error, you can return to this step to select "Advanced Mode". By the way, if you don't enter recovery mode in the first step, you can follow the interface guide and enter the recovery mode or DFU mode alternatively.

Step 3 Download and Verify the Firmware
After deciding on the repair mode, some iPhone information will be displayed in this step. Check them carefully and hit on "Download" to begin downloading matching firmware package. Wait for some minutes to unzip the package.

Step 4 Fix iPhone Stuck on Verifying Restore
Click on the "Repair" button on the interface. After its finishes, it will show "Done" button. Try to restore your iPhone again and confirm whether it is helpful.

Method 2. Check USB and WIFI Connection
Before you begin performing the following suggested fixes, make sure your USB and WIFI connection is in good condition. Various iTunes errors are caused when iPhone is offline and the Internet environment is poor. It is recommended to use the original USB cable provided by Apple. What's more, switch different networks or restore your iPhone when your network is stable and good enough.
Method 3. Disable Antivirus Software
Sometimes when iTunes is restoring your iPhone, it may be mistakenly taken as a malfunction or malware by the antivirus software. So, if you come across such iTunes problem, you can attempt to turn off antivirus software, including the Windows firewall and then try again. But remember to open them after the issue is resolved.
Method 4. Update iTunes to the Latest Version
Another common method you can do is to check for an update of iTunes when verifying iPhone restore stuck on iTunes. An outdated version of iTunes can cause many iTunes errors. As for Windows, you can click Help tab and choose Check for Updates option on iTunes to see if there is a new version. Regarding Mac, there are different steps according to different operating systems.
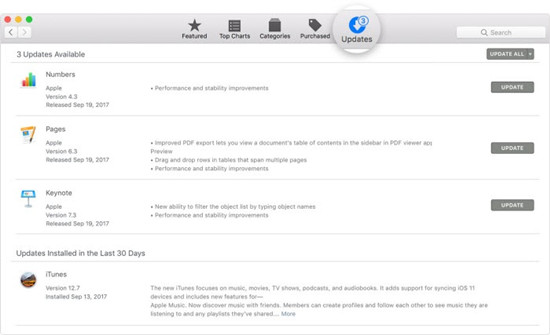
For MacOS Mojave:
● Select System Preferences on the Apple menu.
● Click on "Update Now" button. Or you can hit "More Info" to choose the software you want to upgrade.
● If Software Update notices that your Mac is up to date, it means that all programs are up to date.
For older versions of MacOS X:
● Run App Store and click on Updates option. Then you can download and install the newest version of software.
Method 5. Use Another Computer
The first idea that comes into your mind is probably trying other computers to restore your iPhone. And it usually comes out helpful to solve many such problems. There are several reasons why your computer fails to support this function. For instance, the speed of your computer maybe not fast enough. Also, the corrupt iTunes or USB ports can result in failure. So, if you have other computers available, trying multiple computers may take effect.
Method 6. Force Restart iPhone
Force restart iPhone can work well in solving minor bugs and errors. It is often effective when your iPhone gets stuck or frozen. Try to force restart your iPhone when you encounter any software errors. As for the procedures, different iPhone models have different ways. The whole procedure can be operated as below:

For iPhone 8/X/11/12/13 models:
● Press and quickly release the Volume Up button and the Volume Down button. Hold the Side button and release it when the Apple logo displays.
For iPhone 7 models:
● Press and hold the volume down and the Sleep/Wake buttons at the same time. Release both buttons until Apple logo appears.
For iPhone 6 and previous models:
● Just press and hold the Sleep/Wake button and the Home button at the same time. When you see Apple logo on screen, release them.
Method 7. Restore iPhone Using DFU Mode
DFU mode can help fix more comprehensive software issues including iPhone stuck on verifying restore by resetting your iPhone to factory settings with the latest iOS. Consequently, it will eradicate all data stored on your iPhone. So, you had better adopt other suggestions before entering DFU mode.

Step 1: Make sure your iPhone is connected to your computer with the latest version of iTunes.
Step 2: Press the Volume Up button and then quickly press Volume Down button. Hold the power button and never release it.
Step 3: Continue holding Power button and hold Volume Down button simultaneously.
Step 4: After 5 seconds, release the Power button but continue holding the Volume Down button until your device has been detected by iTunes. Then restore your device by clicking on "Restore iPhone…" option under the Summary tab.
Method 8. Contact Apple Support
If none of these procedures can fix your problem, contacting Apple support is the last resort. If possible, you can search for the nearest Apple store to fix your iPhone. Hopefully, you can get your iPhone fixed without any charges if your iPhone is under warranty. Otherwise, you need to pay considerable money.
Part 3. Conclusion
With this comprehensive guide, you might be able to fix iTunes stuck on verifying iPhone restore on your own. All in all, these tips listed in this article have been proved helpful to a majority of iTunes stuck errors. Some methods are common and simple to operate with low success rate, like checking USB and WIFI connection, turning off antivirus software and trying another computer. While forcing restart iPhone, using DFU mode and upgrading iTunes only fix device and iTunes issue with relatively higher success rate. Compared to them, Joyoshare UltFix can repair all system problems with almost 100% success rate and no complex operation.
