When you try to update or restore your iPhone or iPad using iTunes, if the process bar is motionless for hours, it's most likely that the issue of "iTunes Stuck on Extracting Software" happens. So, how long does it take to extract the software from iTunes? 30 minutes! So, if you take more than 30 minutes, don't just wait, it's time to find a solution. This is not an issue weighing too heavily. But it is, assuredly, agonizing. Because iTunes doesn't prompt any error message under the circumstances and you can do nothing but to keep waiting for it to complete. Aiming at such a problem, 5 fruitful methods are given in the following.
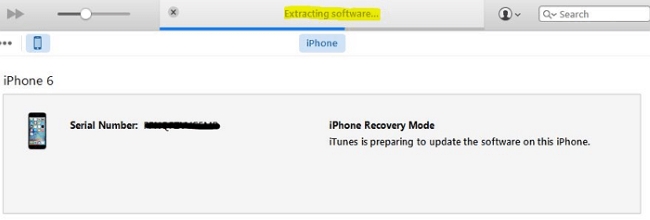
- Part 1. Why iTunes Stuck on Extracting Software?
- Part 2. How to Fix iTunes Stuck on Extracting Software?
- Way 1. Try Joyoshare UltFix to Update or Restore iPhone [Easy & Effective]
- Way 2. Restart Computer
- Way 3. Update iTunes to the Latest Version
- Way 4. Update iOS on Settings
- Way 5. Disable Firewall or Security Software
- Part 3. Summary
Part 1. Why iTunes Stuck on Extracting Software?
Before troubleshooting, let's first locate why iTunes restore stuck on extracting software.
* Computer networks are often to blame for triggering the issue
* The connection to iTunes is blocked by anti-virus software or firewalls
* The older iTunes version does not support restoring an iPhone to a newer iOS version
* A system glitch in your iDevice
* Deleted iTunes related files
It doesn't matter what the cause of iTunes's malfunction is, just try to fix it with any of the solutions below.
Part 2. How to Fix iTunes Stuck on Extracting Software?
Way 1. Try Joyoshare UltFix to Update or Restore iPhone [Easy & Effective]
That iTunes stuck on extracting software is faced while updating or restarting your iDevice with it? No worries. Try an iTunes alternative – Joyoshare UltFix. It is a robust iOS repair tool that cannot merely be served to address a series of system issues on iPhone/iPad/iPod touch/Apple TVs but also allows you to update and restore any iDevice without iTunes. When iTunes is not working, give it a shot.

- Work by downloading the recent firmware package
- Compatible with any iDevice model and even iOS 15
- Repair iPhone Stuck on Connect to iTunes with zero data loss
- One-click to enter or exit recovery mode free of charge
- Standard Mode is a lossless solution to ordinary iOS failures
- Advanced Mode is to restore any iOS device even without knowing the passcode
Step 1Launch Joyoshare UltFix
Please download and install the suitable version of Joyoshare UltFix on your computer. Whereafter, please open it and try a USB cable to connect your device with the computer. After a successful connection, continue by touching "Start".

Step 2Choose a Repair Mode
In this step, you need to choose a repair mode. If iTunes extracting software stuck occurs when you update your device, please choose Standard Mode, which can repair the problem without data loss. If it crops up while restoring iPhone/iPad, select Advanced Mode that could restore your device without any problem.

Step 3Put iPhone/iPad into DFU/Recovery Mode
Tap on your device model and then set it into DFU mode in the light of the on-screen prompts. If by any chance your device fails to get into DFU mode, change putting it into recovery mode by clicking the bottomed link.

Step 4Download and Verify the Firmware Package
Now, it is time to press on "Download" to get the latest firmware package downloaded and verified. However, before doing this, please do check all recognized info about your device and make sure nothing is wrong.

Step 5Fix iTunes Stuck on Extracting Software
At length, you must hit on "Repair" to unzip the firmware package. Once completed, Joyoshare UltFix will help you bypass the annoying problem.

Way 2. Restart Computer
Doing a full restart on your computer is an easy but efficient means to dispose of iTunes stuck on extracting software. Doing so can get certain computer system bugs that possibly drive such an issue fixed. In case the matter is still confronted after restarting your computer, try another computer with higher performance to do it again.
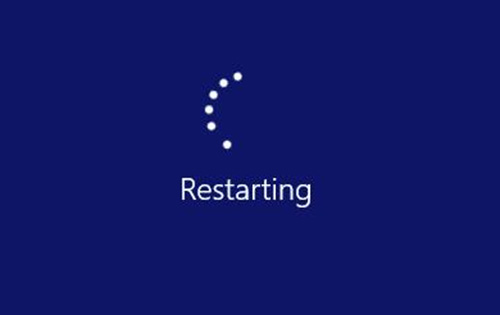
Way 3. Update iTunes to the Latest Version
It is of great importance to check for iTunes updates when iTunes restore/update is stuck on extracting software. Whether iTunes is the newest version has a great effect on the smooth procedure of updating and restoring iPhone/iPad. Accordingly, checking for an iTunes update and installing it on your computer is a necessary solution to deal with this situation.
Update iTunes on Mac: Run iTunes on your Mac computer → click on "iTunes" on the top menu bar → choose "Check for Updates". Alternatively, navigate to the App store → Press on "Updates" → click "UPDATE ALL" to install all updates, or locate iTunes and tap on "UPDATE" next to it. Notice that if you have a Mac with macOS Catalina, there is no need for you to do this, for updating or restoring iPhone/iPad with iTunes is completed by "Finder".
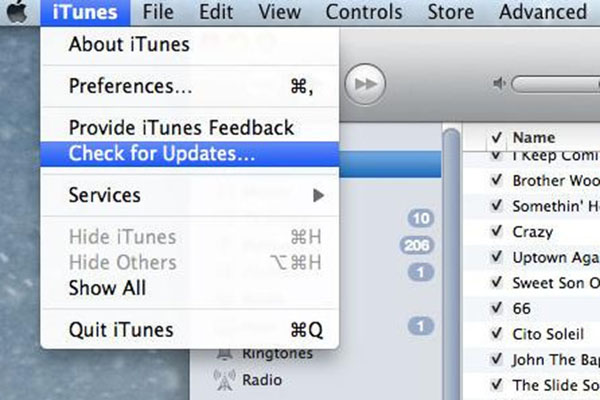
Update iTunes on Windows: Double-click iTunes icon to open it → followed by "Help" → tap on "Check for Updates" from the drop-down menu → If there is an update available, do as instructed on the screen.
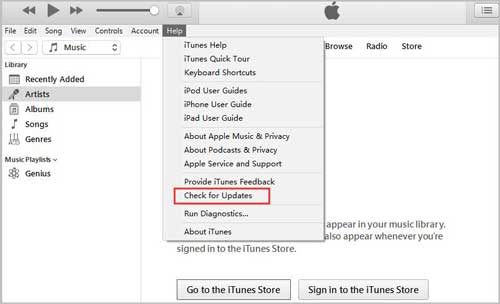
Way 4. Update iOS on Settings
An invaluable method to bypass the problem that iTunes stuck on extracting software is to update or restore your iPhone/iPad from Settings. It can be argued that such a performance is the most effortless plan to avoid this trouble. It is fairly simple to do that:
To update iOS from OTA: go for "Settings" → "General" → "Software Update" → click "Download and install" if an update is pending.
To restore from Settings: open the "Settings" app on your device → head to "General" → "Reset" → "Erase All Content and Settings" → enter the passcode to confirm.

Way 5. Disable Firewall or Security Software
There are times when the occurrence of iTunes stuck on extracting software while restoring or updating iPhone/iPad is because Windows/Mac firewall or security programs prevent iTunes from connecting to Apple servers. Given this, turning off firewall and anti-virus software is what you need to do.
To turn off firewall on Windows: Click the Windows icon → go to "Settings" → choose "Update and Security" → "Windows Security" → "Firewall & network protection" → click to turn off Windows firewall.
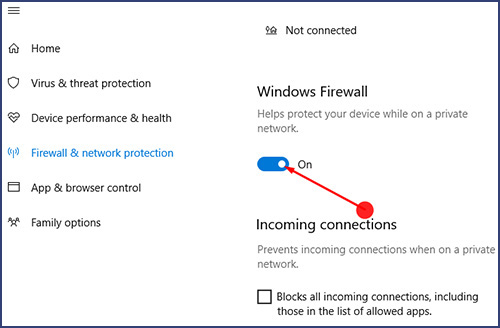
To turn off the firewall on Mac: Head to "System Preferences" from the Apple menu → then to "Security & Privacy" → select "Firewall" → click a lock icon located at the bottom of the window to disable the firewall as an administrator.
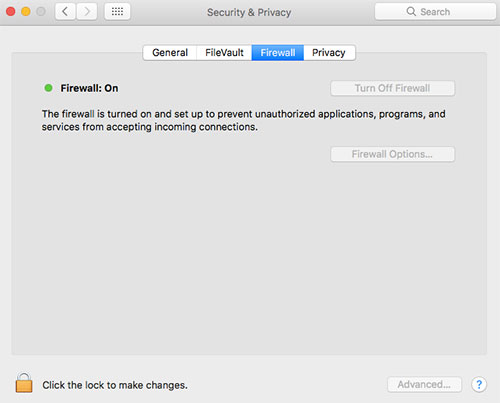
Part 3. Summary
Now you know how to fix iTunes stuck on extracting software quickly. Just read and implement the steps in this post. For the final words, it's suggested to use Joyoshare UltFix iOS System Recovery to solve all of your iOS bugs and issues. But if you cannot follow the fixing guide, speak with our professional customer support experts or leave your comment below. They will help you solve it effectively.
