"Can you tell me what the error code 4037 means? What should I do to resolve it? Recently, I bought a new iPhone and attempted to set it up by restoring my backup from iTunes but encountered iTunes error 4037. In an attempt to remedy the problem, I updated my Mac OS and iTunes, but I still get the error." — From an iPhone user
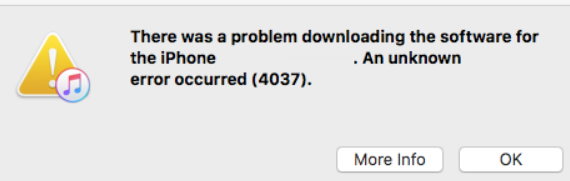
iTunes error 4037 has been reported by many users when connecting iPhones to iTunes (computer). Considering that this annoying error delays your tasks and blocks the connection between your mobile and iTunes, there is an immediate need for troubleshooting. Check out these useful steps to see if your phone becomes operational again before you panic.
- Part 1. The Causes of iTunes Error 4037
- Part 2. The Useful Solutions to Get Rid of iTunes Error 4037
- Fix 1. Restart Your iPhone
- Fix 2. Unlock Your iPhone
- Fix 3. Check Wireless Connection
- Fix 4. Check USB Connection
- Fix 5. Fix iTunes Error 4037 with Joyoshare UltFix [Easy & Effective]
- Fix 6. Check Hosts File
- Fix 7. Update iTunes to the Latest Version
- Fix 8. Check for Software Conflicts
- Part 3. Final Verdict
Part 1. The Causes of iTunes Error 4037
Getting prompt messages in iTunes like the iTunes error code 4037 indicates that iTunes is malfunctioning. In other words, iTunes cannot update or restore your iPhone - possibly because of a passcode lock. iTunes errors generally occur when updating/installing or using iTunes on a Windows/Mac computer. There are many causes for iTunes errors. For instance, iTunes could fail to install due to the following:
* There was an interruption in the download or partial installation of the iTunes Library.
* The virus attack system files or iTunes software that corrupts the Windows system.
* iTunes-related applications damage or delete the Windows registry accidentally.
* Other unknown reasons.
Part 2. The Useful Solutions to Get Rid of iTunes Error 4037
Fix 1. Restart Your iPhone
There is still no other simple way than to give your devices a good restart to fix error 4037 in iTunes. Restart the iPhone and computer and then retry the restore once they are both booted. By doing so, it eliminates any bug or glitch on your iPhone that might have interrupted its connection with iTunes. By the way, whenever you face any other software-related problem in your iPhone, first try to reboot it, and mostly, it often works.
For iPhone 6S and earlier,
· Press Sleep/Wake button & Home button until the Apple logo shows up on the screen.
For iPhone 7/7 Plus,
· Simply long-press the Sleep/Wake button & Volume Down button at the same time.
· Do this for at least 10 seconds, until you see the Apple logo flashes.
For iPhone 8/8 Plus, iPhone X, or later,
· Quickly press the Volume up & down button one by one.
· Hold the Side button until the Apple logo shows up.

Fix 2. Unlock Your iPhone
Apple provides a solution in which users are required to unlock their iPhones or iPads in order to connect to iTunes. iTunes won't connect to your iPhone if the screen is locked, and that could be the reason why you're experiencing a 4037 error code in iTunes. Apple provides a solution in which users are required to unlock their iPhones or iPads in order to connect to iTunes. iTunes won't connect to your iPhone if the screen is locked, and that could be the reason why you're experiencing a 4037 error code in iTunes. Well, you are right. Simply try to enter the passcode to open your device, and then check if the error message disappears.
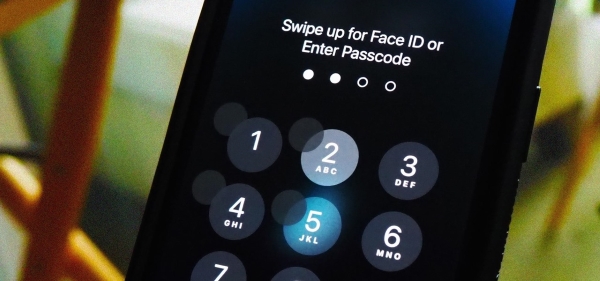
Fix 3. Check Wireless Connection
A stable internet connection guarantees smoothness when doing an update or restores via iTunes. Because weak signals may trigger interruptions and cause various iTunes error codes. When doing an update or restore via iTunes, make sure you have a stable internet connection because a weak signal may cause interruptions and trigger various iTunes error codes. If you are at home, using a wireless internet connection is the best way to restore and update. To ensure that you do not get interrupted, make sure you sit in an area where with more than enough signal strength.
Fix 4. Check USB Connection
It is possible to encounter hardware failures during updates or restorations, resulting in iPhone error 4037. Test and determine whether the problem are caused by USB by changing or switching USB ports on the computer. If you have another available USB cable, try to change it and make sure it's the original lightning cable.

Fix 5. Easy & Effective: Fix iTunes Error 4037 with Joyoshare UltFix
No matter you aren't tech-savvy enough or don't want to mess up with the complex and cumbersome methods by yourself, asking a third-party tool to support is the way to go. Rely on an awarding-winning tool — Joyoshare UltFix iOS System Recovery. A program developed exclusively for iOS users is designed to resolve any iTunes error, like iPhone error 9/2005/54, and more. It can also keep the iPhone from getting stuck on the Apple logo while loading as well as stuck in recovery and other issues. As an added benefit of this iOS repair tool, your data will not be wiped. Therefore, you do not have to worry about losing your data on your phone during the entire process.
Under the step-by-step procedure to fix iTunes error 4037, you can use Joyoshare with ease. Ready to fix it?
Step 1Install Joyoshare UltFix and Connect iPhone to Computer
You need a Mac or Windows PC to download and install this software. Use a USB cable to connect your device to the computer. Now, you are ready to fix the problem. Click on "Start", and a new interface will pop up.

Step 2Set Standard Mode
You have to choose a repair mode, and the two modes are provided on the screen. You can select the Standard Mode that you need. Standard Mode is enough to fix most of the iOS issue remaining in all of the data; Advanced Mode resolve more serious problems but erase your iPhone, so don't get confused.

Step 3Download Firmware Package
On this page, verify your iPhone's model and other details and hit on "Download" to save the Firmware Package on your computer. If your internet connection is slow, it will take you a long time to complete it, so be patient.

Step 4Fix iTunes Error 4037
Finally, click on "Repair" to begin the restoring process. After that, your iPhone should be connected to iTunes again.

Fix 6. Check Hosts File
To connect to Apple Servers, your computer takes advantage of the specific Host File. To make sure you can communicate to Apple's server after updating your iTunes, then check your host's file. Any problems in this file may affect iTune's ability to connect to your iPhone and result in an error 4037 code. Simply check if the crux of the problem lies in the Host File:
For Mac,
Step 1. Open Finder and go to Applications → Utilities.
Step 2. Run Terminal and type "nano /private/etc/hosts" command and press Return and the Host File will display.
Step 3. Navigate to "apple.com" using the arrow keys.
Step 4. If you don't see any entry with gs.apple.com, this proves that the issue with iTunes error 4037 is not related to the host file.
If yes, then move on to the following troubleshooting steps.
Step 1. Add the # symbol + Space to the beginning of the apple.com entry.
Step 2. Press Control-O from the keyboard to save the file.
Step 3. If asked for the filename, click on Return, then Control-X to exit the editor.
Step 4. Restart your Mac. After the Mac rebooting, check if you can restore or update your iPhone via iTunes.
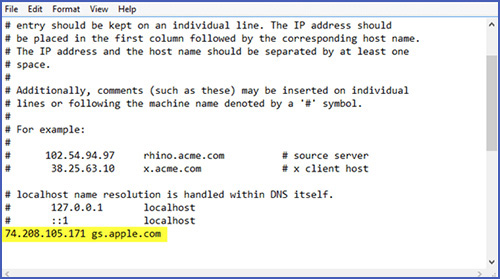
Microsoft Support can help Windows users restore the Host File to the default state. Choose your OS and follow the onscreen steps.
Fix 7. Update iTunes to the Latest Version
The iTunes version installed on your computer may be outdated, which could explain the iTunes error 4037. When a newer version of iTunes is available, either directly from iTunes or Apple's website, you should update it immediately to prevent possible issues. To check for updates and update iTunes manually, follow the steps below:
If you're a Mac user,
Step 1. Open iTunes and hit iTunes on the menu bar. Then, click on Check for Updates.
Step 2. Follow the on-screen instructions to install the latest version.
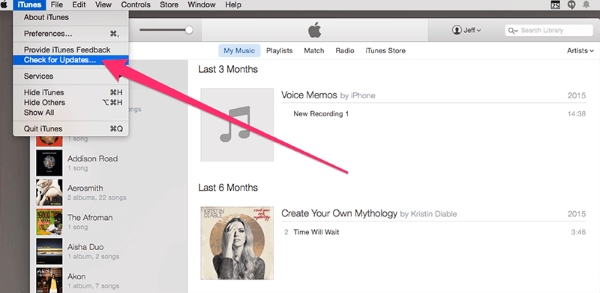
If you're using Windows,
Step 1.Open iTunes and go to the Help section on the Top Menu bar.
Step 2.Select Check for Updates and the on-screen procedure will guide you to install the latest version.
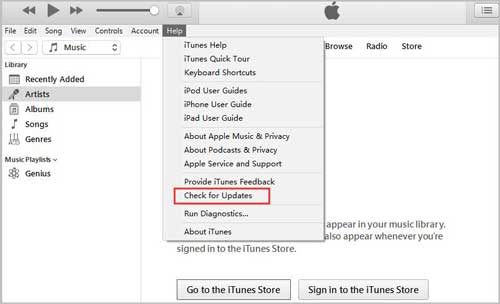
Fix 8. Check for Software Conflicts
The computer and iPhone might be unable to communicate through iTunes due to security software. If you have any third-party anti-virus or security software applications installed on your computer, try turning them off or disabled. What's more, if you're a Windows user, shut down the software that automatically loads on startup and check if the problem is fixed as expected.
Step 1. Open the "System Configuration Utility" by accessing the "Start" menu.
Step 2. Choose Run and type msconfig.
Step 3. Navigate to the "Startup" option and uncheck "Load Startup Items"
Step 4. Click on the "Services" tab, check "Hide All Microsoft Services" → "Disable All".
Step 5. Reboot your computer and launch the blocked application, "System Configuration Utility".
Step 6 Now, check if iTunes recognizes your iPhone.
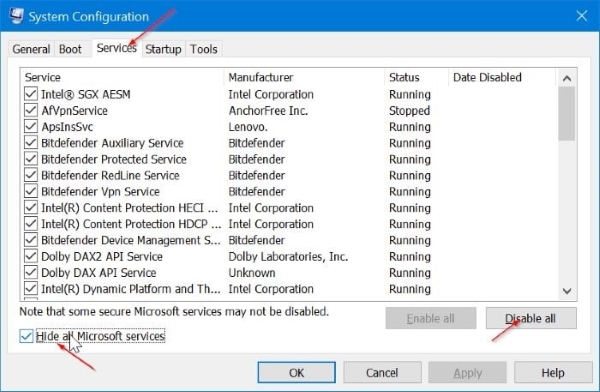
Part 3. Final Verdict
You won't pay a dime for iTunes, but it comes with many complexities, like iTunes/iPhone error 4037. Fortunately, we've explored 8 user-proven ways of troubleshooting this error. But we highlight Joyoshare UltFix that solves your problem efficiently and effectively. For an individual, a trial version is available for a few days, but if you are planning to use the software commercially, then you should consider a lifetime license at a reasonable price.
