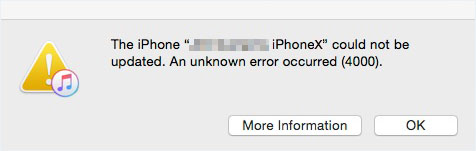
The iPhone prides itself as the world's most secure smartphone courtesy of frequent iOS updates from Apple. If you are an iPhone user, you can agree that updating your device is almost not optional - it is for your own best interest that you do so. While iTunes stands out as a profound updating method, there are still many iOS devices users who cannot complete updates due to iTunes errors. Among the most common of them is iTunes error 4000. If you have problems with this error, then it must be your lucky day. We will attempt to define the error, its probable causes, and top solutions.
- #1 Check USB Connection
- #2 Restart iPhone & Computer
- #3 Clean up Disk
- #4 Scan for Malicious Software
- #5 Update iTunes
- #6 Disable Anti-virus and Firewall
- #7 Update Computer
- #8 Fix iPhone System - Lossless Repair
What's iTunes Error 4000?
iTunes error 4000 is a basic iTunes error that hinders you from updating iOS devices. When it occurs, a message with an "iTunes error 4000" notification will appear on your screen. Shortly after, your system will freeze - new unnecessary files will automatically open, and eventually, your system will suddenly restart itself. This makes it impossible for one to update their iPhone. The error could arise for a number probable causes including, outdated iTunes, malware attack, corrupt iTunes registries, among others.
Part 1. Check USB Connection
The iPhone update error 4000 could easily result from a loose USB connection or using a faulty USB cable. Ensure that you are using a genuine Apple cable and that there are no loose connections. You can use another cable to make the problem does not arise from loose USB connections.

Part 2. Restart You iPhone and Computer
It is somewhat one of the easiest ways to get rid of software bugs that may be the root cause of your iPhone error 4000. It provides both your iPhone device and your computer with a fresh start eliminating any software glitches.
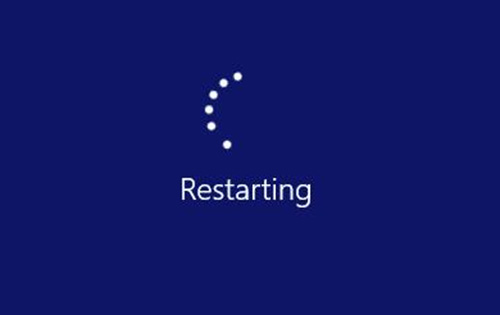
Part 3. Clean up Your Disk
Running iTunes on low free space or corrupt registry can also cause the iTunes update error 4000. Often, corrupt registries from other running applications could be tampering with the iTunes application's optimal function on your computer. With this regard, it is paramount that you back up your files before freeing up some space on your local disk. Alternatively, you can result in safer third-party software to clean up your registry. Such application options include CCleaner, Advanced Systemcare, among others. They will help undo registry errors and improve computer performance, thus resolving the issue.
Part 4. Scan for Malicious Software
Malware programs such as Viruses have been known to imprint and damage software. In this regard, iTunes error code 4000 may be a result of a malware attack on your iTunes application. To remedy such a situation, you should run trusted antimalware software to help clean up any infected iTunes files. This should ultimately resolve the problem. Some of the trusted antimalware software includes Kaspersky, Norton, and ESSETS.
Part 5. Update iTunes
It is highly possible that the iTunes error 4000 due to running an obsolete iTunes application - an outdated iTunes application. You need to revert this by making updates on your iTunes program. Below is a guide on how to update your iTunes app on both Mac and Windows PC.
For Windows PC: Launch iTunes > Find the "Help" option > click on "Check for updates" > download available updates.
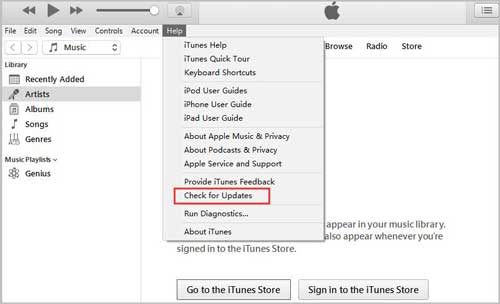
For Mac with macOS Catalina 10.15 or later versions, there is no need to update iTunes. Updating or restoring an iPhone in iTunes can be realized via "Finder". Otherwise, you should launch iTunes > "iTunes" on the top menu bar > "Check for Updates" to update it.
Part 6. Disable Anti-virus and Firewall
Some third-party anti-virus software tend to conflict with the normal functioning of the iTunes, while firewalls make it difficult for the iTunes to connect to the Apple servers and hence the iTunes error 4000. Therefore, it would serve you right to disable the software and the firewall during the update and then activate them after the update process.
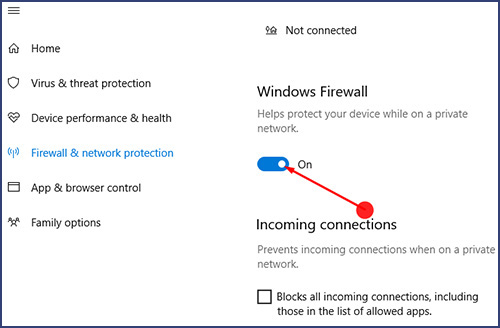
Part 7. Update Computer
Updating your computer operating system can go a long way in helping resolve the most iTunes errors, including the dreaded iTunes error 4000. Usually, OS updates help fix software bugs and seal off loopholes that otherwise could be breeding grounds for malware and solve your problem. Updating your OS also plays a key in ensuring the smooth and optimal performance of all running software, including the iTunes application. To ensure that your computer is up to date, ensure that you automate the update function.
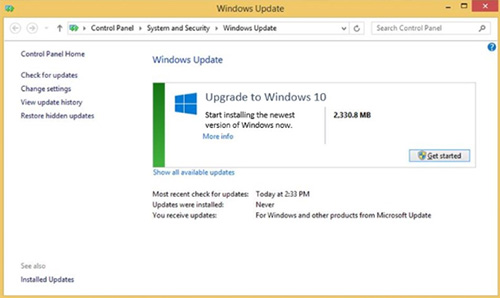
Part 8. Repair System No Data Loss - Joyoshare UltFix
If your problem is yet to be resolved, then it should occur to you that the problem is in your iPhone. It is almost certain that your device has an iOS error related to software. Luckily, here the iOS system recovery tool called Joyoshare UltFix provides you with a secure-guaranteed option to fix glitches, bugs and conflicts without any data loss.
It works well to types of problems, such as Apple TV black screen, iPhone error 4013, iPad cannot connect to App Store, boot loop, stuck on DFU mode and more. Happily, any users have access to enjoy its free option to quickly exit/enter recovery mode in one click.
Key Features of Joyoshare UltFix iOS System Recovery
Fix "iPhone could not be updated error 4000" with no data loss
Solve iPhone won't update, iTunes error 27, 9006, 54 and more
Available to repair software issues on iPhone, iPad, iPod and Apple TV
With advanced ability to unlock and factory reset iDevice with no passcode

Step 1: Simply launch the officially downloaded Joyoshare UltFix on your PC. Proceed to plug your iPhone into the computer. Wait for its being detected and recognized. Then click on Next to go further.

Step 2: Joyoshare comes with two flexible repairing options - they will appear on your screen (Standard and Advanced mode). Click on the Standard mode to ensure that your data is safe and no loss after the whole repair process. Your iPhone is needed to go into recovery mode or DFU mode.

Step 3: Click on "Next" and get ready to download firmware. Confirm your iOS device info and click on "Download" to start the download and verification.

Step 4: After the download is over, click on "Repair" to initiate the iPhone repairing process. Ensure that your iPhone is connected during the entire process. When the repair is over, booting your iPhone. You iPhone should be up to date and the iTunes error 4000 can be fixed.

Conclusion:
Following extensive research, we can ascertain that the above solutions have proven to help resolve the iTunes error 4000 for iPhone users. Comparing these methods, the use of the Joyoshare UltFix application stands out as the most effective remedy for your iPhone update error 4000 problems. The program allows for easy and data lossless iOS repair. All that is needed of you is to follow the provided guidelines on how to use it. Nevertheless, if the problem is not fixed for some reason, you can always call the Apple customer care desk for help.
