"How can I fix this iPhone error 27? I just installed the latest version iOS version on my iPhone and it needed to be restored, so I did it via iTunes but now I am getting this message: The iPhone could not be restored. An Unknown Error (27) occurred. What should I do to fix this iPhone error 27? Can I still recover my files from the iPhone?" – From an iPhone user
Among other software/hardware issues, the iTunes error 27 stands out as one of the most common problems facing iPhone users. It appears when you try restoring or updating your iOS device. Typically, this dreaded error tends to shut down your iPhone to Recovery mode. Once you attempt to update your iPhone using iTunes, then the iTunes error code 27 notification will appear on the iPhone screen, making it impossible to boot or update the device using iTunes. If you are experiencing the problem, then this article will provide you with 9 ways that you can implement to resolve the issue. Check them out.
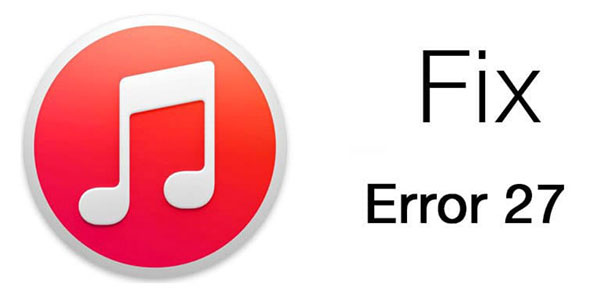
- Fix 1. Check USB Cable and Port
- Fix 2. Clear Browser Caches, History, and Cookies
- Fix 3. Update iTunes
- Fix 4. Restore iPhone without SIM Card
- Fix 5. Disable Antivirus Software on Computer
- Fix 6. Use Another Computer
- Fix 7. Restore iPhone under DFU Mode
- Fix 8. Repair iOS System [Highest Success Rate]
- Fix 9. Factory Reset the iPhone
- Final Word
Fix 1. Check USB Cable and Port
It is the first thing you should do if you are experiencing the iTunes error code 27 notification on your iPhone. The problem may result from using a counterfeit or faulty USB cable. Look for any loose connection on your iPhone and PC to ensure optimal functionality. It is highly recommended that you make use of an original or official Apple USB cable.

Fix 2. Clear Browser Caches, History, and Cookies
Once the device has accumulated too much data, it becomes slow to perform and is unable to communicate with Apple's servers. The good thing about iOS is that we don't have to perform this kind of clearing and freeing up all the time. We can occasionally clear all browser caches, histories, and cookies on the iPhone so it can effectively manage the device's memory. Here's how:
Step 1. On the Home screen, go to Settings.
Step 2. Click on the Safari.
Step 3. Scroll down to navigate the Clear History and Website Data.
Step 4. Tap on Clear History and Data.
Step 5. Retry the restore and update to check if the iPhone error 27 is fixed.
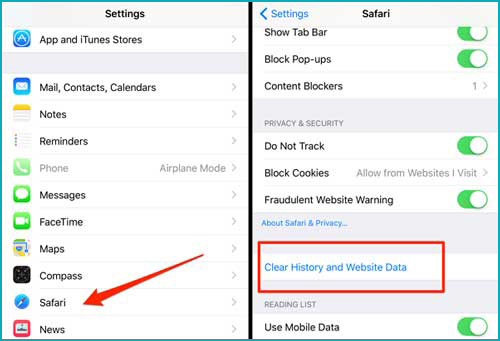
Fix 3. Update iTunes
Restoring your iOS device on an obsolete iTunes version can be the reason for the iPhone update error 27. It is, therefore, paramount that you check whether you are running on the latest version of iTunes. If not, you should practically consider updating your iTunes application to get rid of such trouble.
The procedure for updating iTunes will differ depending on which operating system you are using. If your PC is running on Windows OS, launch the application and click on "Help" on the main menu and click on "Check for Updates" for recent software updates.
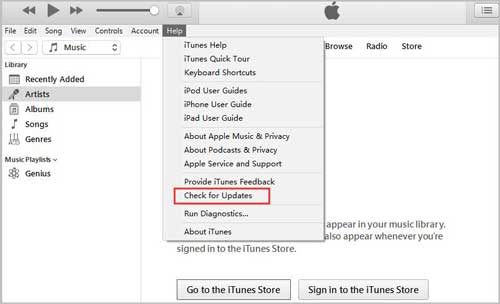
If you using Mac with macOS Catalina 10.15 or later, this action is unnecessary, as updating or restoring an iPhone in iTunes is realized by "Finder" on a new Mac. Otherwise, open iTunes → choose "iTunes" from the top menu bar → "Check for Updates" to update iTunes on your Mac.
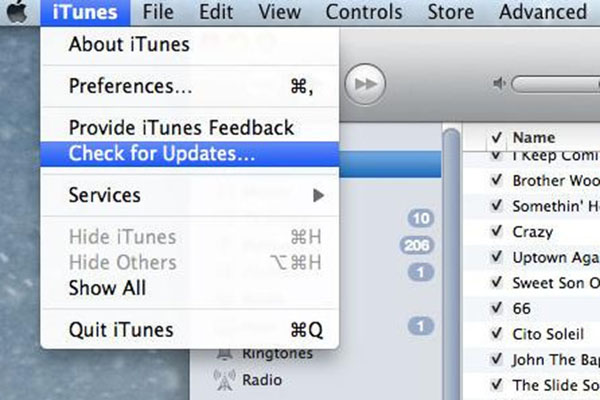
Fix 4. Restore iPhone without SIM Card
Apart from rebooting your iPhone, restoring your iPhone without a SIM card is also a common fix for presumably simple software glitches. It can also help resolve the iPhone error 27 issue. To restore the iPhone without the SIM card, quickly follow the following steps.

Step 1. Switch off the iPhone and bend a paper clip straight to remove the SIM card.
Step 2. Next, turn on your iPhone and use an original USB to connect it to iTunes.
Step 3. Go to "Summary". On the right panel, click "Restore iPhone" to try restoring your iPhone again. Check if such an iPhone error code still occurs.
Fix 5. Disable Antivirus Software on Computer
Third-party software such as anti-virus software can deter iTunes' connection to its servers, leading to the popping of iTunes error code 27 notification on your iPhone screen. Disabling the application could go in a long way in ensuring effective connectivity to the iTunes servers. To disable your antivirus, simply right-click on the antivirus icon and choose "disable" or "exit" depending on the software option on your PC. This solution may resolve your predicament. In case it does, you are suggested to upgrade or change the antivirus software option.
Fix 6. Use Another Computer
If the iPhone error 27 lingers, you might as well use a new computer or borrow one from friends to try updating or restoring your iPhone. Equally, the PC could also have been infected by malicious software. Malicious software such as worms, viruses, and Trojans can stop the normal functioning of your PC and iTunes, hence bringing up the problem.

Fix 7. Restore iPhone under DFU Mode
iPhone error 27 problem is yet to be resolved until now? Then, it may be an iOS glitch, which could be corrected by restoring your iPhone under Device Firmware Update (DFU) mode. The method is effective. however, you will end up losing all your data including photos, favorite music albums, and videos. Below is a detailed procedure to restore the iPhone in DFU mode using iTunes. If you don't care about data loss or you have had a backup, do as follows.
For iPhone 8 and newer:
Step 1. Connect the iPhone to the PC using a legit USB.
Step 2. Quickly press and release the "Volume Up" button then do the same to the "Volume Down" button quickly.
Step 3. Hold the "Side" button until the screen goes dark. Now, hold down both "Side" and "Volume Down" buttons for about 5 seconds.
Step 4. Keep holding the "Volume Down" button while releasing the "Side" button. Nothing displaying on the screen means that the iPhone has been into DFU mode.

For iPhone 7/7 Plus:
Step 1. Connect the iPhone to the PC using a genuine Apple USB cable.
Step 2. Simultaneously press and hold the "Side" button and the "Volume Down" button.
Step 3. After 8-10 seconds, release the "Side" button and keep holding the "Volume Down" button. If nothing appears on the screen, the iPhone is in DFU mode.
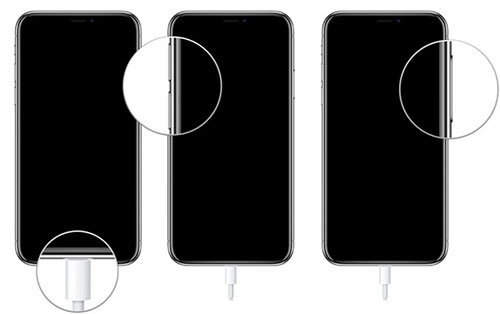
For iPhone 6S and older:
Step 1. Connect your iPhone to the PC.
Step 2. Press and hold the "Home" button and the "Lock" button for about 10 seconds.
Step 3. Release the "Lock" button while holding the "Home" button simultaneously.
Step 4. If no iTunes logo shows on the screen, the iPhone gets into DFU mode.
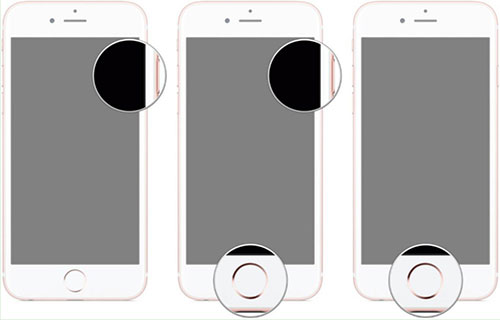
Note: However, instead of using the DFU mode solution, you might consider going for a much safer option, one that does not involve data loss.
Method 3. Use the Top-Notch Tool – Joyoshare UltFix [NO Data Loss]
Joyoshare UltFix iOS System Recovery is an all-time iOS repairing software that lets you quickly fix various iOS glitches without data loss. Besides giving a lossless solution to almost all iPhone/iTunes errors, other problems you can resolve using the software include iPhone boot loop, iPhone frozen, black screen, and more.
This iOS system recovery tool comes in two different modes, i.e., Standard Mode and Advanced Mode, all to suit your needs. It is, however, recommendable that you use the standard model to ensure data safety. Also, Joyoshare UltFix has a free trial version that lets you try out functionality before actual purchase. So, how does it work to resolve the iPhone unknown error 27 issue? Here is a step-by-step guide.

- Address iPhone error 27 with no data damage
- Feature with 2 repair modes for different needs
- A free solution to get iDevice into/out of Recovery mode
- Support all iOS devices (iOS 15 included) and Apple TVs
Step 1Download and Run Joyoshare UltFix
Launch Joyoshare UltFix on your computer. Connect the iPhone to the computer using a genuine Apple. When the program detects your iPhone, tap on "Enter Recovery Mode" to set the iPhone into Recovery mode. Next, proceed to the "Start" option.

Step 2Select a Repair Mode
On the new window, select a repair mode. You are suggested to the "Standard Mode", which ensures iOS repair without data loss. "Advanced Mode" can be used to unlock a locked or disabled iDevice without a passcode.
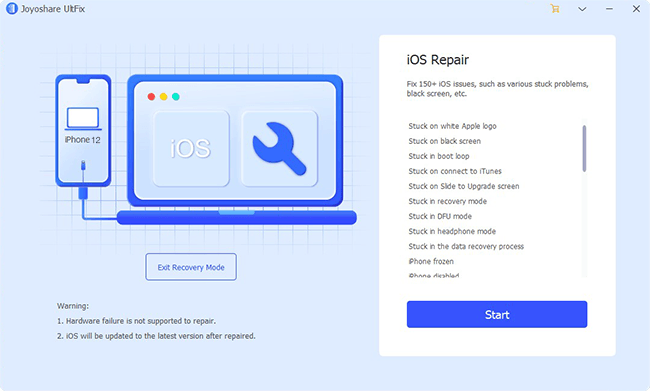
Step 3Download Firmware Package
After that, click "Next" to get ready to download. Check to confirm that all info detected by the software is correct and the firmware conforms to your device model. Soon, press "Download" to download and verify the compatible firmware package.

Step 4Start to Repair iPhone Error 27
Once the firmware package is verified, go to "Repair" to unzip it and initiate the repair process of iTunes error code 27. Ensure that the device is connected during the entire process. The repair will only take a few minutes. When completed, check whether the iPhone boots normally. If not, you can now use the Advanced Mode. Remember to back up your iPhone data before performing.

Fix 9. Factory Reset the iPhone
To have a fresh start, you can factory reset the iPhone if the above steps don't fix the error 27. To prevent data loss, you must first back up all contents inside the device.
Step 1. Open Settings on your iPhone.
Step 2. Tap General → Transfer or Reset iPhone → Erase All Content and Settings
Step 3. Enter the passcode and then tap on Erase iPhone.

Final Words
We can all agree that the iTunes error 27 problem can be pretty annoying and inconvenient. The above guidelines will help you resolve the issue without much struggle. In this case, Joyoshare provides you with an effortless, effective, and lossless alternative. All that is needed of you is to follow the procedure above. If the problem still persists, then it is highly probable that the issue is a hardware problem. In the face of this, you should consider seeking guidance from a professional iPhone repairer. You can also visit the nearest Apple service store. They are also ready to help.
