"My iPod Touch 4th generation white screen of death right now. I charged it, and in the morning, the white screen was on. My music was playing, then the white screen turned into a black screen. Now it's back to the white screen. I've reset it, I've tried all the steps, but nothing is working. The Apple logo won't show either. Any help?" – From an iPod Touch user
Such complaints are common, and one can find a lot more online. Are you unluckily experiencing the White Apple logo screen of Death on your iPod Touch? Some users have discovered that after upgrading to a new firmware version, their iPod Touch, iPad, or iPhone doesn't boot past the white screen. Users who have done nothing may also discover that their devices are in limbo and will not boot. Fortunately, there are things you can usually do to remedy this problem. If your iPod Touch has white screen, follow these steps to fix it, and hopefully you can get it working again.

- Part 1. Why Does My iPod Screen Turn White?
- Part 2. How to Fix White Screen on iPod Touch?
- Way 1. Check the Hold Switch
- Way 2. Fully Charge Your iPod Touch
- Way 3. Hard Reset an iPod Touch
- Way 4. Hold Down Home + Volume Up + Power Buttons
- Way 5. Update Your iOS System
- Way 6. Restore iPod Touch with iTunes
- Way 7. Time to Try Joyoshare to Fix iPod Touch Stuck on White Screen [Clean & Safe 100%]
- Part 3. Bottom Line
Part 1. Why Does My iPod Touch Have a White Screen?
An iPod's white screen can be caused by many things, but the two most common ones are:
1. Software update or jailbreak failed. During updating or jailbreaking iOS, an iPod Touch might get stuck on a white screen due to an error.
2. Hardware issues. If iPod Touch dropped, a white screen may also appear. Another common circumstance is when the connection between the iPod Touch's screen and motherboard becomes loose after it has been dropped.
Based on the above two cases, we urgently list a series of problem-oriented solutions in the next section. Read on to find the solutions you need.
Part 2. How to Fix iPod Touch White Screen?
In the following steps, we will look at possible solutions to the white screen problem on the iPod Touch.
Way 1. Check the Hold Switch
Whenever you see a white screen on your iPod Touch, your first step should be to ensure that your hold switch is not on. As silly as it sounds, I have been a victim of this more than once. You can now try to operate the buttons after unlocking the Hold. It does not matter if the Holds are locked or not, set them to lock and then unset them.

Way 2. Fully Charge Your iPod Touch
Put it on and come back in a few hours. We'll continue then. In recent iPod models, if the battery is low, the iPod may not even appear in iTunes for 30 minutes? Then let's continue. These steps will guide you through this process. Then let's continue. These steps will guide you through this process. Whenever you plug in your iPod Touch and it shows a low battery level, let it charge for a while.
Step 1. Your iPod Touch needs to be connected via USB.
Step 2. If the device is not charging, plug it into a wall outlet. If the wall charger does not work, connect the iPod Touch to a computer with a USB cable.
Step 3. When it is charging, a lightning bolt will appear. If there is a low battery reminder on your iPod Touch, leave the device charged for some minutes.
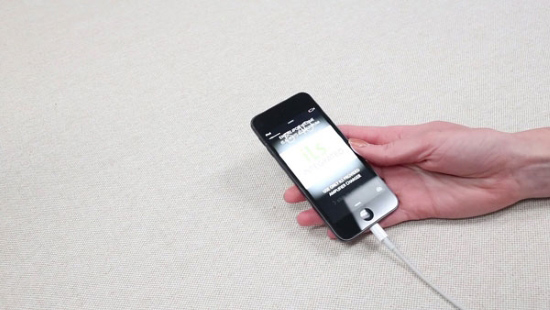
Way 3. Hard Reset an iPod Touch
Once you have tried the first method, and your iPod Touch is still unresponsive, a message will appear that reads "Accessory Not Supported or Certified". This situation requires a force restart. Using this method does not threaten your music or data, but be sure not to do it while the system is connected to your computer. Be patient, as it can take several tries. Here are the steps to force restart your iPod Touch:
Step 1. On iPod Touch 1st- through 6th-Gen: Simultaneously holding the Home button (located on the front of the iPod Touch) and the Top button.
On iPod Touch 7th Gen: Press and hold the Volume Down and Top buttons together.
Step 2. Continue to hold the buttons until the slider appears.
Step 3. When the screen flashes and turns black, the hard reset begins.
Step 4. In another few seconds, the screen lights up again and the Apple logo shows.
Step 5. Release those buttons. The iPod Touch boots up and is ready to use.
Move on to the next method if you are unable to use the Home button or the iPod Touch white screen of death issue persists.
Way 4. Hold Down Home + Volume Up + Power Buttons
If a hard reset did not solve your problem, there is another combination of buttons that most people find effective:
Step 1. Press and hold the Home button, the Volume Up button, and the Power button all at once.
Step 2. Keep holding until the screen goes out, it might take a while.
Step 3. Continue holding those buttons until the Apple logo shows.
Step 4. When the Apple logo shows up, you can release the buttons and let the iPod Touch start up like normal.
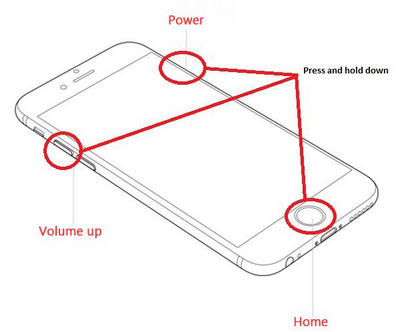
Way 5. Update Your iOS System
Nevertheless, you need to keep your phone system up-to-date to get over the iPod Touch white screen problem. Since no software is perfect, it can have unexpected issues. By installing software updates, you fix bugs, improve overall performance, update the security patch, and more.
Step 1. To update your phone, simply go to the Settings app.
Step 2. Scroll down to select General.
Step 3. Tap on Software Update → Download and Install Now. Follow the instructions to check and update your phone.
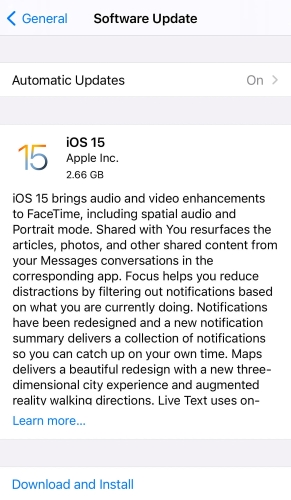
Way 6. Restore iPod Touch with iTunes
If you restore the iPod Touch using iTunes, all of its contents will be erased. But you can restore your songs and everything from your iTunes or iCloud backups. However, if you don't have a backup and don't want to lose data, move on to the next way. Follow the steps below to restore iPod Touch with iTunes:
Step 1. Install the latest iTunes on your computer.
Step 2. Plug your iPod Touch into the white screen into the computer.
Step 3. When the iPod Touch is detected by iTunes, click on the device onscreen.
Step 4. Click on Summary → Restore and wait for the restoring to finish.
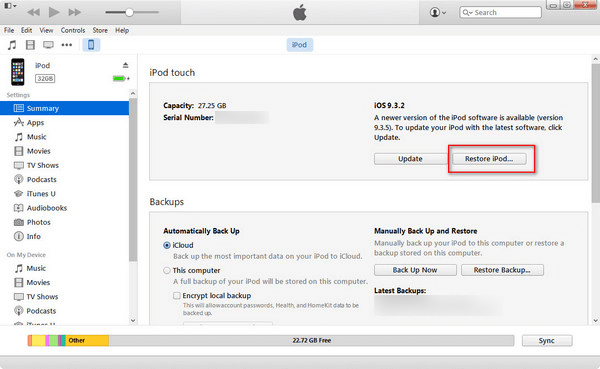
Way 7. Time to Try Joyoshare to Fix iPod Touch Stuck on White Screen [Easy & Effective]
Joyoshare UltFix iOS System Recovery is a tried-and-true toolkit for fixing over 150+ iOS issues without deleting any data or affecting settings. Such as iPod Touch keeps restarting, iPod frozen, the iPhone screen dark, and more. Its greatest selling point is its support for an extensive range of iDevices. So, you don't have to worry if your device isn't supported yet. Actually, iOS 15 and iPhone 13 are also supported now. Another benefit is the program's ability to handle complex problems with ease, leading to a smooth performance.
Without further ado, follow the instructions below, you'll know how to fix white screen on iPod Touch with Joyoshare. Let's get started!

- Fix iPod Touch white screen with simple steps
- Compatible with the latest iOS version – iOS 15
- With a free option to get into or out of Recovery Mode
- Resolve 150+ errors on all iOS devices like iPod, iPad and iPhone
-
Step 1Connect iPhone to Computer
Open and launch Joyoshare UltFix. Hit the Start option and choose your iPod to DFU or Recovery Mode through one click for free.
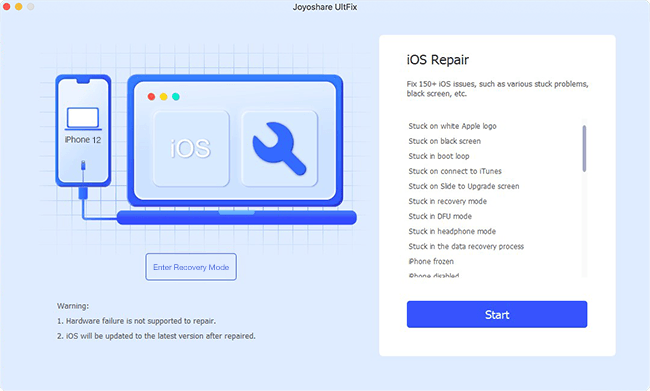
-
Step 2Choose Standard Mode
Standard Mode is able to address those common iOS system problems in a lossless way. The Advanced Mode resolves more complex system issues but data will be erased.

-
Step 3Download Correct Firmware Package
On this page, the software will detect the iPod Touch's information for you. Download the correct firmware package. Having a stable network connection is good for downloading.

-
Step 4Start Fixing White Screen of Death on iPod Touch
Click the Repair button and wait for the program automatically fix the problem for you. Done! Now you can experience engine-like features normally!

Part 3. Bottom Line
If your iPod Touch has white screen, I hope the aforementioned pieces of information have helped you to get rid of it. It is only when you use Joyoshare that you can truly sense how simple things can be. If you require more assistance or help, feel free to contact Joyoshare's email support services or simply leave your comment below. Lastly, remember to bookmark this page, as we attempt to update regularly on the latest fixing procedure.
