Q:"My iPhone won't download apps from the App Store. At first I thought this was a problem with my Internet. But I still had the issue when I tried downloading apps on cellular data and different Wi-Fi network. What is this problem and how can I fix it?" - from Stack Exchange
Since the majority of apps can be obtainable from the App Store, downloading apps on iPhone has been simplicity itself. Just with a few clicks, you could get it done. So for each iPhone user, that iPhone won't let apps download must be a bad experience. But luckily, 5 feasible solutions are listed below after an in-depth analysis of the causes behind the problem. Read on to learn more.
- Solution 1: Restart iPhone
- Solution 2: Verify Apple ID
- Solution 3: Set Date & Time Automatically
- Solution 4: Free up iPhone Storage Space
- Solution 5: Use iOS System Recovery (No Data Loss)
Why Can't I Download Apps on My iPhone?
Why won't iPhone download apps? To make it clear, the following explains possible reasons.
1. Maybe there is something wrong with your Apple ID related to the App Store.
2. Or it is the iPhone system bug that stops apps from being downloaded from App Store.
3. Another possible reason is that there is no enough storage space on iPhone to download a new app.
Part 1. Reboot iPhone
The first troubleshooting technique for the problem of apps not downloading on iPhone is restarting your iPhone. This is a short-cut and effective solution to certain iPhone issues, which should not be ignored. Hence, it is recommended that you try rebooting the iPhone to tackle the issue before doing further.

Step 1: Press and hold the "Power" button until "slide to power off" shows on your iPhone screen;
Step 2: Move the slider to right to turn off the iPhone. Wait for a minute. Then long press the "Power" button till you see the Apple logo.
Part 2. Check Apple ID
When restarting iPhone is of no use, just check if the Apple ID you use is correct. There is every chance that "iPhone won't download apps" problem flows from the improper Apple ID and incomplete payment information. Faced with such a situation, do the following to get rid of trouble.
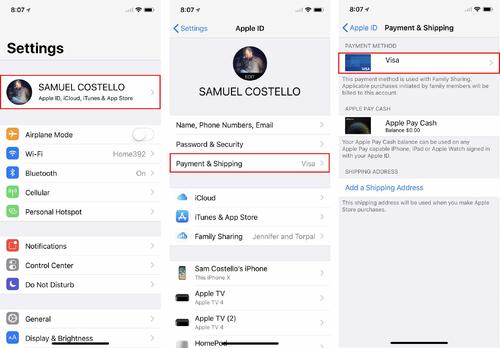
Step 1: Firstly, go to "Settings" on your iPhone and then click Apple ID;
Step 2: Make sure that you log in to the App Store with the correct Apple ID;
Step 3: Next, tap on "Payment & Shipping" to see if your payment info is completed. If not, please complete it. If everything is right, try sign out and sign in again.
Part 3. Set Automatically for Date & Time
At times, simply enabling the "Set Automatically" option for "Date & Time" is a decent solution to the apps not downloading on iPhone problem. Some users who have ever been same trouble reflect that it is efficient in resolving such issues. Try as instructs below.
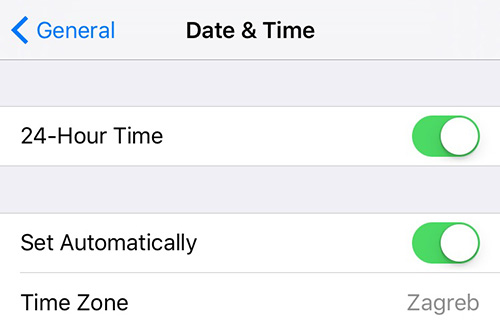
Step 1: On the iPhone screen, head to "Settings" and next choose the "General" option;
Step 2: Find and click on "Date & Time". Then turn on "Set Automatically";
Step 3: Once done, go back to the home screen and access the App Store to download app to check whether the problem is solved or not.
Part 4. Clear up Storage Space
As mentioned above, that iPhone won't download apps could result from no storage space available on your device. To check if this is the case, you need to get into "Settings" - "General" - "Storage & iCloud Usage". Suppose you see there is no available storage left, you can delete useless software to free up enough space to download and install new applications.
A suggestion for users having iPhone with 16 GB and 32 GB: please regularly clean up the storage space to avoid the recurrence of similar problem.
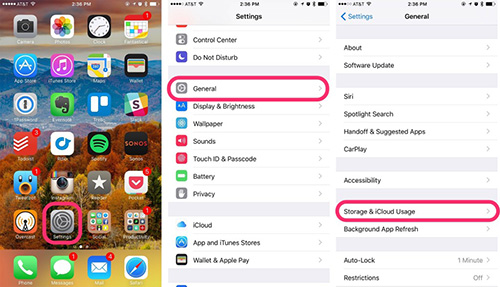
Part 5. Lossless Solution to iPhone Won't Download Apps
Gain nothing from the above and the problem still troubles you now? Then, a recommendation of having a shot at Joyoshare UltFix iOS System Recovery is for you. This is a lossless method to repair lots of iOS issues caused by system failures.
To achieve this, the program takes two repair modes. Not only apps not downloading or iPhone apps not updating but also tough problems like iPhone is locked or disabled can be handled by it. Beyond that, Joyoshare UltFix is fitted with a free feature that could boot an iOS device that is in recovery mode back to normal. The following is about how to operate it.
Key Features of Joyoshare UltFix iOS System Recovery:
Fix iPhone not downloading apps without data loss
Compatible with all iOS devices/apple TVs and iOS 13
Make an iDevice enter/exit recovery mode with one click
Factory reset any iOS device without knowing passcode

Step 1: First of all, make Joyoshare UltFix installed on your computer. Later, open the program and connect your iPhone. When the iPhone is recognized successfully, you can proceed by using the "Start" button;

Step 2: Choose a repair mode to fix your iPhone issue. To protect iPhone data, you ought to select standard mode. The advanced mode is suitable for unlocking a disabled iPhone;

Step 3: Then, please usher your iPhone into recovery mode following the shown steps. In case of failing to this mode,clicking the link can help to set your iPhone into DFU mode;

Step 4: The program will detect detailed info about the iPhone. You necessarily make sure everything is right. Afterward, you can press on "Download" button to download the firmware package;

Step 5: Last of all, unzip the firmware package by touching the "Repair" button. Wait until it is unzipped. Joyoshare UltFix will solve the matter of apps not downloading on iPhone.

Note: Supposing making use of an iOS system recovery program is of no effect, visit the Apple store to conduct professional consultation. Until the problem is settled, you are able to download app on iTunes and then sync it with your iPhone.
