Sometimes, you may find yourself in a difficult situation when your iPhone Wi-Fi doesn't work. And since you might need the Internet due to any emergency, nothing can be worse than your iPhone disconnecting or not connecting to the Internet. There can be multiple reasons, including the router software crash, bad network, or software update. The only thing left to do is figure out the main reason behind it and how you can overcome it. If your iPhone is not connecting to Wi-Fi, we will assist you in finding out what's wrong and getting it fixed. This article will review the best solutions to your "iPhone won't connect to Internet" problem. Let's get started!
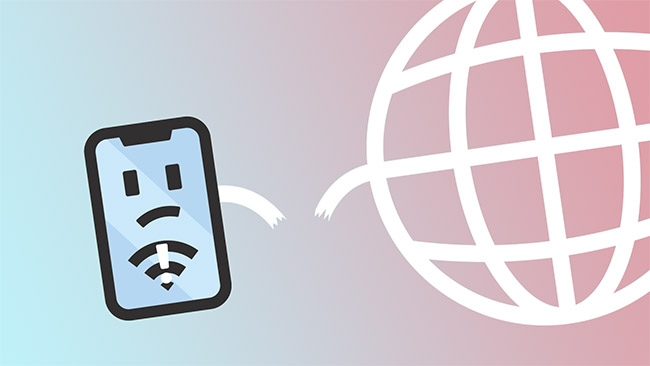
- Why Won't My iPhone Connect to the Internet?
- Way 1: Turn on and off the Airplane Mode
- Way 2: Turn Your Wi-Fi off and Back on
- Way 3: Forget the Wi-Fi Network on Your iPhone
- Way 4: Try Cellular Data
- Way 5: Restart iPhone and Router
- Way 6: Reinsert SIM Card
- Way 7: Disable Your VPN Configuration
- Way 8: Reset Your iPhone's Network Settings
- Way 9: Contact Apple Support
- Way 10: Use iOS System Recovery
Why Won't My iPhone Connect to the Internet?
The signals must be visible anytime you're within range of your Wi-Fi network when you've connected it to your smartphone. Several examples include when you arrive at home; your iPhone instantly connects to your network. Suppose your phone doesn't connect to the Internet. A variety of factors may cause Wi-Fi connection issues. Reasons for this include, but are not limited to. Don't freak out if you're having any of these issues.
- After an iOS update, some users report connectivity issues with their iPhones.
- By accident, the settings were altered.
- When your device cannot connect to any other Wi-Fi routers, the router has a problem.
- Your iPhone's antenna might be defective.
Way 1: Turn on and off the Airplane Mode
A tried-and-true method is at your disposal. It works like a charm. Follow these easy instructions to turn Airplane mode on or off your iPhone to fix "iPhone won't connect to Internet away from home" problem.
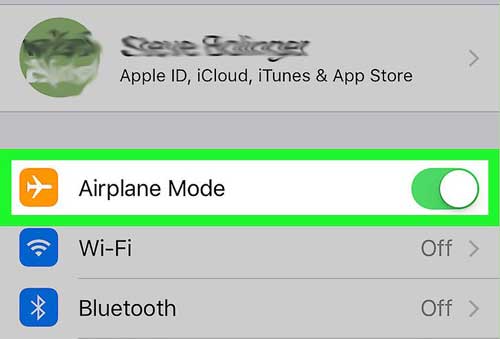
- Step 1: Select "Settings" from the main menu.
- Step 2: Check whether "Airplane Mode" is now activated on your device or not.
- Step 3: You may turn the switch on by pressing on it. When you go to Airplane Mode, all of your iPhone's wireless radios are immediately disconnected. If you do this, your iPhone/iPad will have an opportunity to restart.
- Step 4: After a few seconds, turn off "Airplane Mode" and test whether your Wi-Fi is functioning.
Way 2: Turn Your Wi-Fi off and Back on
Whenever your iPhone doesn't access the Internet, the very first thing you should do is switch off your Wi-Fi and turn it back on. Now you may try again to reconnect to your Wi-Fi network, which may help fix a minor software issue on your iPhone. When you get there, go to WLAN. Then, touch the switch next to Wi-Fi at the very top of the menu. Turn Wi-Fi back on after a few seconds to fix "my iPhone won't connect to the Internet" issue.
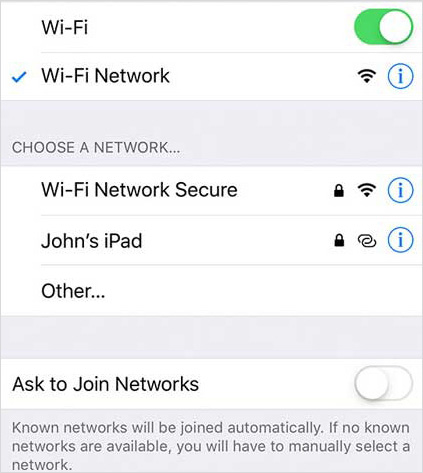
Way 3: Forget the Wi-Fi Network on Your iPhone
Before you finish this step, be sure to write down your Wi-Fi password. After reconnecting, you'll have to input it again. When you get there, go to WLAN. To remove a Wi-Fi network from your device, select the network and choose Forget This Network. On your Wi-Fi settings page, tap on the network you want to rejoin to.
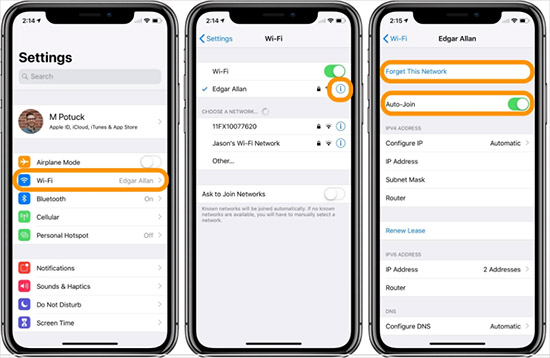
Way 4: Try Cellular Data
If you want to know how to fix "iPhone won't connect to Internet without Wi-Fi" issue, just turn on your cellular. The following guide is useful when you don't have accessibility to the Internet, you should read carefully and follow these steps.
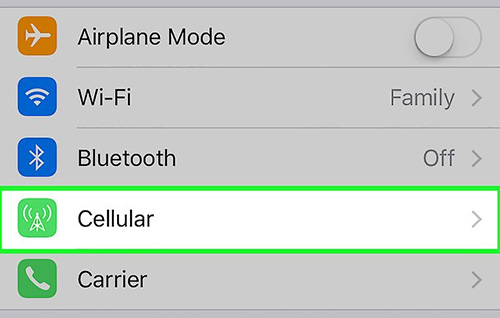
- Step 1: Using Settings - Cellular, you can switch on or off cellular data for any app or service that uses cellular data.
- Step 2: By default, iPhone only uses Wi-Fi when a setting is turned off.
Way 5: Restart iPhone and Router
Actually, restarting iPhone and router can also help you resolve this problem. If you're using an iPhone 8 plus or an older model, you'll need to follow these instructions to fix no Internet on iPhone issue.

- Step 1: Your iPhone has power button that you need to press.
- Step 2: Hold down the button until you see the message "Slide to power off".
- Step 3: Your iPhone may be shut off using the "Slide to power off" slider if you so want. Take a breather after 30 seconds.
- Step 4: Press and hold the power button for a few seconds to turn the gadget on.
- Step 5: If you want to restart router, just remove the router's power cord from the wall. Plug it back in after a few seconds. Your router will restart and begin the process of reconnecting.
Way 6: Reinsert SIM Card
You can also reinsert your SIM cards to see if you can connect to the Internet or not. Here are a few things you may attempt to have "iPhone won't connect to Internet away from home" problem resolved. Here's how:

- Step 1: Start with removing the SIM tray is as simple as popping it open, removing the pin, and sliding it out with your fingers.
- Step 2: Take out your SIM card and place it on top of it. Due to the SIM card and tray lacking a corner, you will only be able to install it in one position (rather than being a perfect rectangle).
- Step 3: In order to use the iPhone, you must place the SIM tray in the device with the bronze side facing out.
- Step 4: Slide it all the way into the iPhone, and you're done.
Way 7: Disable Your VPN Configuration
Connecting your iPhone to the Internet may be hindered by a problem with your VPN. You may try disabling your VPN in the Settings - General - VPN & Device Management menu. Turn off the Status switch after that. When it shows Not Connected, you know your VPN is turned off. Resetting the settings on your iPhone can take some time. You may return to the "Settings" menu to access the WLAN settings when the procedure is complete. To connect to the router's Wi-Fi, type the password. Ideally, this time it will work. You may now access the Internet without a VPN. And your VPN may be to blame if this works.
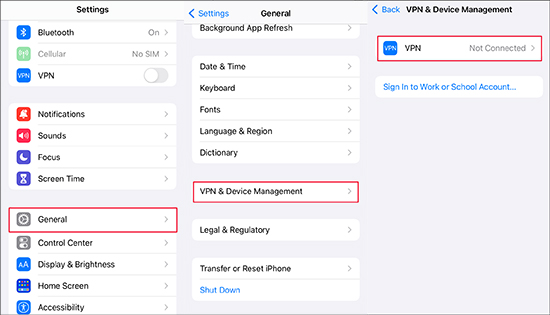
Way 8: Reset Your iPhone's Network Settings
Resetting your network settings is as simple as following these simple steps to resolve "iPhone won't connect to Internet away from home" problem swiftly and quickly.

- Step 1: Navigate to and choose "Settings". Then, choose the "General" tab.
- Step 2: Select the "Transfer or Reset iPhone" - "Reset" options at the bottom of the page. The "Reset Network Settings" option should appear on the screen; just tap it to initiate the process.
- Step 3: A passcode would be requested from you. Tap to verify the reset once you've entered it.
Way 9: Contact Apple Support
Contacting Apple support may be necessary if all other options have failed. If you suspect a hardware problem, you might have to send your iPhone in for a physical examination, because Apple conducts thorough testing on its products. Hardware breakdowns are rare, only Apple's customer service team can fix a problem with your hardware.

Way 10: Use IOS Recovery to Fix iPhone Won't Connect to Internet Issue
Have you ever thought about what to do when none of the above-mentioned solutions work to cure the iPhone's cellular data problem? Indeed, now is a great moment to give Joyoshare UltFix a try. Joyoshare UltFix, a solution built exclusively for iOS system problems, will cure your iPhone cellular data issue securely and rapidly. In addition, this program has two repair options. In "Standard Mode", it can cure a variety of iOS system faults without erasing data; in "Advanced Mode", it can restore your smartphone to factory settings without a password. All iOS devices, Apple TVs, including the most recent version of iOS, are supported by this sophisticated software.

- Resolve your iPhone's Internet connectivity issue without a hitch
- Repair may be done in both the standard and advanced modes
- Be able to enter and leave recovery mode freely
- Support for iOS 15 and all iOS-powered devices is available
- Fix iOS issues like iPhone can't connect to App Store, iTunes, VPN and more
Step 1 Connect iPhone to the computer
Connect your iPhone to the PC using a USB cable. Click "Enter Recovery Mode" and "Start" options to proceed after this program has detected your device.

Step 2 Choose a repair mode
Second, you are prompted to pick "Standard Mode" depending on your iPhone's real problem. Once you've made your selection, you'll need to click "Next".

Step 3 Download the firmware package
After that, you should follow the instructions on the screen to check your iOS device information and download the right firmware package by clicking the Download button.

Step 4 Repair iPhone cannot connect to the Internet issue
The firmware package will be unzipped after verification is complete. Then, click the "Repair" option. It should fix your iPhone's Internet connection issue a few seconds later.

Conclusion
Listed above are the most effective alternatives you can go for if your iPhone won't connect to Internet. If one strategy does not work, you may try another, but ensure you know exactly the procedure described in the instructions. In addition to that, you must be informed of any changes to your carrier's configuration. These updates should not be overlooked since many must be installed to function properly. We hope that these options were of assistance in resolving your Wi-Fi connection issues. We would highly recommend using Joyoshare UltFix as experts suggest this choice!
